Activer ou désactiver les notifications natives de Google Chrome dans Windows 10
Comme vous vous en souvenez peut-être, l'équipe derrière le navigateur Google Chrome travaillait sur l'ajout de la prise en charge des notifications Windows natives. C'est enfin arrivé. À partir d'aujourd'hui, ils déploient la possibilité d'utiliser les notifications natives du Centre d'action pour les utilisateurs de succursales stables.
Publicité
Actuellement, le navigateur affiche les notifications des applications Web et des sites Web à l'aide de son propre système de notification. Ils ne correspondent pas à l'apparence du système d'exploitation, mais semblent presque similaires sur toutes les plates-formes prises en charge.
Après la mise à jour, le navigateur prendra en charge les notifications natives avec des réponses en ligne, des images, des listes, une barre de progression, etc.

Il est possible d'activer ou de désactiver ces nouvelles notifications avec un drapeau spécial.
Google Chrome est livré avec un certain nombre d'options utiles qui sont expérimentales. Ils ne sont pas censés être utilisés par des utilisateurs réguliers, mais les passionnés et les testeurs peuvent facilement les activer. Ces fonctionnalités expérimentales peuvent améliorer considérablement l'expérience utilisateur du navigateur Chrome en activant des fonctionnalités supplémentaires. Ils sont appelés « drapeaux » et peuvent être activés ou désactivés à partir de la page chrome://flags intégrée.
Pour activer les notifications natives de Google Chrome dans Windows 10, procédez comme suit.
- Ouvrez le navigateur Google Chrome et saisissez le texte suivant dans la barre d'adresse :
chrome://flags/#enable-native-notifications
Cela ouvrira la page des drapeaux directement avec le paramètre approprié.
- L'option est désactivée par défaut dans mon navigateur. Sélectionnez l'option Activée dans la liste déroulante à côté de la description de la fonctionnalité.
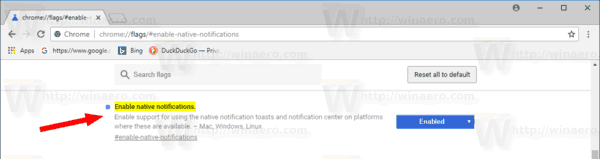
- Redémarrez Google Chrome en le fermant manuellement ou vous pouvez également utiliser le Relancer bouton qui apparaîtra tout en bas de la page.

- La fonctionnalité est maintenant activée.
La fonctionnalité de notifications natives nécessite la mise à jour anniversaire de Windows 10 et versions ultérieures. Sur les anciennes versions de Windows 10, le navigateur continuera à utiliser le style de notification classique.
Avec les notifications natives dans Chrome, vous pouvez modifier les paramètres de notification de la même manière que vous les modifiez pour les applications Store. Il est possible de limiter le nombre de notifications à afficher, de modifier leur priorité ou de les désactiver rapidement en activant Focus Assist (anciennement Quiet Hours). En outre, ils apparaîtront dans Action Center, où vous pourrez les gérer. Ils semblent cohérents avec l'apparence du système d'exploitation.
Pour désactiver les notifications natives de Windows 10 dans Google Chrome, procédez comme suit.
- Ouvrez le navigateur Google Chrome et saisissez le texte suivant dans la barre d'adresse :
chrome://flags/#enable-native-notifications
- Met le Activer les notifications natives indicateur sur "Désactivé".
- Redémarrez le navigateur.
C'est ça.
Articles d'intérêt :
- Activer Emoji Picker dans Google Chrome 68 et supérieur
- Activer le mode Picture-in-Picture dans Google Chrome
- Désactiver le badge non sécurisé pour les sites Web HTTP dans Google Chrome
- Comment changer l'agent utilisateur dans Google Chrome

