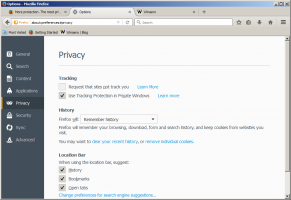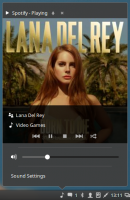Réinitialiser la taille de la largeur du volet de navigation par défaut dans Windows 10
Comment réinitialiser la taille de la largeur du volet de navigation par défaut dans Windows 10
Le volet de navigation est une zone spéciale à gauche de l'explorateur de fichiers qui affiche les dossiers et les emplacements système tels que ce PC, le réseau, les bibliothèques, etc. Vous pouvez le redimensionner à la largeur de votre choix. Cependant, il n'y a pas d'option pour le réinitialiser à sa taille par défaut. Voici comment cela peut être fait.
L'utilisateur n'est pas autorisé à personnaliser le volet de navigation car l'interface utilisateur ne dispose pas des options requises, mais cela est possible avec un hack. Voir cet article :
Ajouter des dossiers personnalisés ou des applets du panneau de configuration au volet de navigation dans l'explorateur de fichiers
Par défaut, le volet de navigation ne se développe pas automatiquement jusqu'au dossier actuellement ouvert lorsque vous parcourez les dossiers dans le volet droit. Voici un certain nombre de façons de changer ce comportement. Vérifier Développez le volet de navigation jusqu'au dossier ouvert dans Windows 10.
L'état développé des dossiers est enregistré dans le Registre. La prochaine fois que vous exécuterez l'application Explorateur de fichiers, elle définira automatiquement l'arborescence des répertoires sur le dernier état développé. Si besoin, vous pouvez Réinitialiser l'état développé du volet de navigation dans l'explorateur de fichiers.
Vous pouvez modifier la largeur du volet de navigation en faisant glisser sa bordure droite vers la gauche ou la droite pour obtenir la largeur souhaitée. La taille que vous définissez sera appliquée à toutes les fenêtres ouvertes de l'Explorateur de fichiers pour votre compte d'utilisateur.
Pour réinitialiser la taille de la largeur du volet de navigation par défaut dans Windows 10,
- Ouvrez le Application de l'éditeur de registre.
- Accédez à la clé de registre suivante.
HKEY_CURRENT_USER\SOFTWARE\Microsoft\Windows\CurrentVersion\Explorer\Modules\GlobalSettings\SizerVoir comment accéder à une clé de registre en un clic. - A droite, supprimez la valeur nommée
PageSpaceControlSizer. - Si des fenêtres de l'explorateur de fichiers sont ouvertes, fermez-les et ouvrez-les à nouveau. Alternativement, vous pouvez redémarrer le shell Explorer.
Vous avez terminé!
Articles Liés
- Supprimer Dropbox du volet de navigation dans Windows 10
- Ajouter Google Drive au volet de navigation de l'explorateur de fichiers dans Windows 10
- Agrandir le volet de navigation pour ouvrir le dossier dans Windows 10
- Ajouter un dossier de profil utilisateur au volet de navigation dans Windows 10
- Comment désactiver le volet de navigation dans Windows 10
- Ajouter le menu contextuel du volet de navigation dans Windows 10
- Ajouter des dossiers personnalisés ou des applets du panneau de configuration au volet de navigation dans l'explorateur de fichiers
- Comment ajouter des dossiers récents et des éléments récents au volet de navigation dans Windows 10
- Comment rajouter des Favoris au volet de navigation de l'Explorateur Windows 10
- Comment masquer les lecteurs amovibles du volet de navigation dans Windows 10
- Activer les bibliothèques dans le volet de navigation de l'explorateur de fichiers dans Windows 10