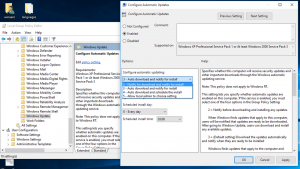Comment désactiver les dispositions d'accrochage pour le bouton d'agrandissement dans Windows 11
Vous pouvez désactiver les mises en page Snap pour le bouton Agrandir dans Windows 11 si vous les trouvez ennuyeux. La fonction d'accrochage des fenêtres n'est pas exclusive au système d'exploitation, mais la fenêtre contextuelle Layouts est une nouvelle fonctionnalité de Windows 11.
Les fonction d'accrochage de fenêtre permet à l'utilisateur de redimensionner et de réorganiser les fenêtres ouvertes et les applications à l'écran. Afin de l'améliorer, Microsoft a ajouté un flyout descriptif qui permet de réorganiser rapidement les applications ouvertes à l'aide de l'un des quatre modèles.
Ceux-ci incluent :
- fenêtres disposées en deux zones égales.
- deux fenêtres côte à côte, la fenêtre de gauche étant plus large que celle de droite.
- une immense fenêtre sur la gauche et deux fenêtres disposées verticalement sur le côté droit.
- une grille de taille égale de quatre fenêtres.
Les dispositions d'accrochage apparaîtront automatiquement lorsque vous survolez le bouton Agrandir d'une fenêtre.
Cet article vous montrera comment désactiver la fenêtre contextuelle des mises en page d'accrochage pour le bouton Agrandir sous Windows 11. C'est une option par utilisateur.
Désactiver les dispositions d'accrochage pour le bouton Maximiser dans Windows 11
- Ouvrez l'application Paramètres à partir du menu Démarrer ou avec le Gagner + je raccourci clavier.
- Accédez à Système > Multitâche.
- Sur le côté droit, désactivez (décochez) le Afficher les mises en page d'accrochage lorsque je survole le bouton d'agrandissement d'une fenêtre pour désactiver la fenêtre contextuelle Flyout.
- Vous pouvez maintenant fermer l'application Paramètres.
Vous avez terminé. La suggestion de capture sera instantanément désactivée pour votre compte d'utilisateur dans Windows 11.
En suivant les mêmes étapes, vous pouvez le réactiver rapidement. Faites-le comme suit.
Activer la suggestion Snap Layouts pour le bouton Agrandir
- presse Gagner + je pour ouvrir les paramètres.
- Cliquer sur Système.
- Sélectionner Multitâche à gauche.
- Dans le volet de droite, placez la coche pour le Afficher les mises en page d'accrochage lorsque je survole le bouton d'agrandissement d'une fenêtre possibilité de l'activer.
- Vous pouvez maintenant fermer les paramètres en toute sécurité si vous n'avez pas d'autres tâches pour cela.
Terminé!
Enfin, vous pouvez être intéressé par la modification de l'option dans le Registre. J'ai également préparé quelques fichiers que vous pouvez télécharger et utiliser directement.
Désactiver la suggestion Snap Flyout dans le registre
Vous pouvez trouver les options de mise en page instantanée sous le chemin de registre suivant: HKEY_CURRENT_USER\Software\Microsoft\Windows\CurrentVersion\Explorer\Advanced. Là, vous devez soit modifier, soit créer une nouvelle valeur DWORD 32 bits nommée ActiverSnapAssistFlyout.
Vous pouvez le définir sur l'une des valeurs suivantes.
0 = Désactiver1 = Activer
De toute évidence, permettre Volet instantané n'a pas d'effet si la fonction Snap Assist est désactivée sur Windows 11. Donc, pour que cela fonctionne à 100 %, vérifiez que le ArrangementFenêtreActif la valeur de chaîne (REG_SZ) est égale à 1 sous la clé suivante.
[HKEY_CURRENT_USER\Panneau de configuration\Bureau]"FenêtreArrangementActive"="1"
Télécharger des fichiers de registre prêts à l'emploi
Téléchargez l'archive ZIP suivante avec deux fichiers REG.
Télécharger l'archive ZIP
Une fois que vous l'avez téléchargé, extrayez les fichiers dans le dossier de votre choix. Vous pouvez les placer en toute sécurité sur votre bureau. Le premier fichier, Désactiver les mises en page d'affichage pour le bouton d'agrandissement sur Windows 11.reg désactivera la fonction.
Le deuxième, Activer les mises en page d'affichage pour le bouton d'agrandissement sur Windows 11.reg, restaurera la pointe volante.
Alors que l'application Paramètres applique les modifications instantanément, en cas de modification du registre, vous devez soit redémarrer, soit vous déconnecter de votre compte d'utilisateur pour appliquer la modification.