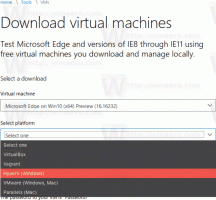Comment activer ou désactiver l'option Hibernate dans Windows 8.1 et Windows 8
Dans Windows 8, Microsoft a introduit la fonction de démarrage rapide qui effectue un arrêt hybride de votre PC en vous déconnectant de votre compte utilisateur, puis en hibernant le PC lorsque vous cliquez sur Arrêter. L'arrêt complet est possible en maintenant la touche Maj enfoncée tout en cliquant sur Arrêter. Étant donné que le démarrage rapide correspond essentiellement à la fermeture de session + veille prolongée, l'option de mise en veille prolongée standard qui éteint le PC sans se déconnecter est masquée et désactivée par défaut. Dans cet article, nous verrons comment vous pouvez activer l'option Hibernate afin de pouvoir hiberner sans vous déconnecter et sans avoir à utiliser l'option Shutdown.
Publicité
Si tu as Windows 8.1 mise à jour 1 installé, et vous avez le Bouton d'alimentation sur l'écran de démarrage, le menu d'alimentation s'affichera comme ceci par défaut :
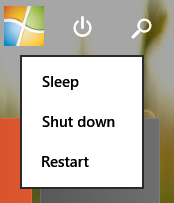
Pour activer l'option Hibernation, suivez ces instructions simples :
- Ouvrez l'écran de démarrage.
- taper po bu à droite sur l'écran d'accueil (abréviation de « boutons d'alimentation »). Il vous montrera directement la page « Modifier l'action des boutons d'alimentation » dans les résultats de la recherche. Cliquez dessus.
Astuce: voir comment accélérer la recherche sur l'écran de démarrage de Windows 8.1 pour plus de détails.
- La fenêtre suivante apparaîtra à l'écran :

Astuce: vous pouvez ouvrir la même page dans Power Option d'une autre manière. Ouvrez le Panneau de commande et allez sur le chemin suivant :Panneau de configuration\Matériel et audio\Options d'alimentation
Cliquez ensuite sur le lien « Choisissez l'action des boutons d'alimentation » sur la gauche.
- Cliquez maintenant sur le lien « Modifier les paramètres actuellement indisponibles » pour rendre les options d'arrêt grisées disponibles. Confirmez l'invite UAC si elle vous le demande.
- Vérifier la Hiberner option:
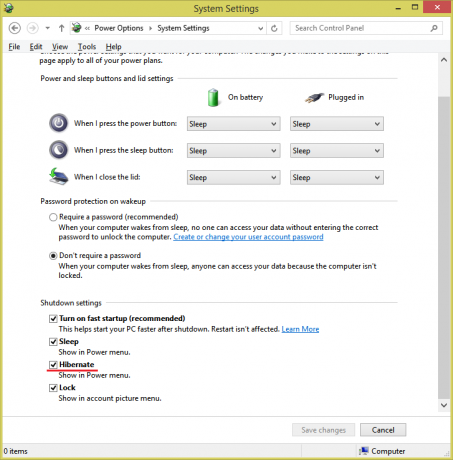
C'est ça. Maintenant, lorsque vous ouvrez le menu d'arrêt à partir de l'écran de démarrage: vous y verrez l'option « Hibernate ».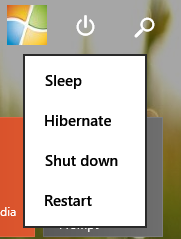 Si vous accédez au boîte de dialogue d'arrêt classique en appuyant sur Alt + F4 sur le bureau, vous verrez également l'option Hibernation maintenant.
Si vous accédez au boîte de dialogue d'arrêt classique en appuyant sur Alt + F4 sur le bureau, vous verrez également l'option Hibernation maintenant.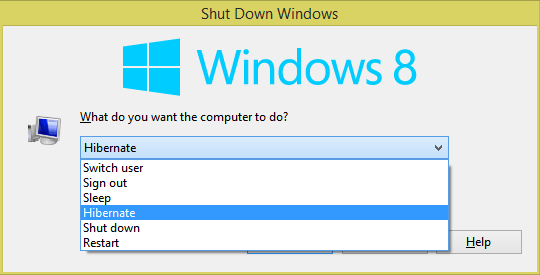 Pour désactiver l'option Mode veille prolongée, décochez la case Hiberner option que vous avez activée plus tôt.
Pour désactiver l'option Mode veille prolongée, décochez la case Hiberner option que vous avez activée plus tôt.
Vous pouvez également désactiver le mode veille prolongée du PC à l'aide de la ligne de commande intégrée powercfg outil. Lorsque l'hibernation est désactivée, l'option 'Hibernate' sera automatiquement supprimée du menu d'arrêt (cela désactive le Fonction de démarrage rapide également).
- Ouvrez une invite de commande élevée.
- Pour désactiver l'hibernation, saisissez la commande suivante :
powercfg mise en veille prolongée
- Pour activer l'hibernation, entrez la commande suivante :
powercfg mise en veille prolongée
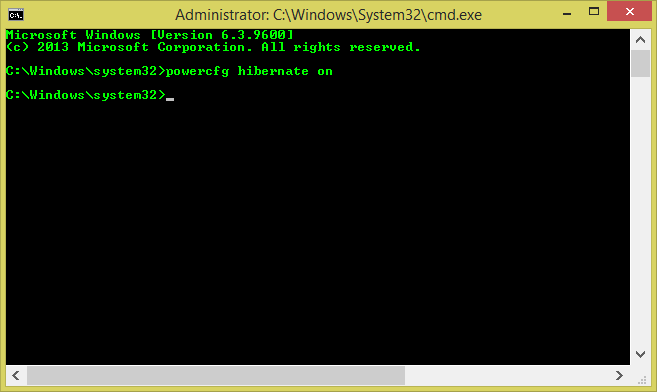
Astuce: vous pouvez modifier la taille du fichier d'hibernation et libérer de l'espace disque en en le compressant comme indiqué dans cet article.