Forcer la mise à jour manuelle des paramètres de stratégie de groupe dans Windows 10
La stratégie de groupe locale est un outil administratif spécial fourni avec certaines éditions de Windows 10. Il est implémenté en tant que composant logiciel enfichable Microsoft Management Console (MMC), qui fournit une interface utilisateur graphique pour divers réglages (stratégies) disponibles dans le système d'exploitation. Dans cet article, nous verrons comment forcer la mise à jour manuelle de tous les paramètres de stratégie de groupe dans Windows 10.
Publicité
La stratégie de groupe est un moyen de configurer les paramètres d'ordinateur et d'utilisateur pour les appareils qui sont joints aux services de domaine Active Directory (AD) ainsi que les comptes d'utilisateurs locaux. Il contrôle un large éventail d'options et peut être utilisé pour appliquer les paramètres et modifier les valeurs par défaut pour les utilisateurs applicables. La stratégie de groupe locale est une version de base de la stratégie de groupe pour les ordinateurs non inclus dans un domaine. Les paramètres de stratégie de groupe locale sont stockés dans les dossiers suivants :
C:\Windows\System32\GroupPolicy
C:\Windows\System32\GroupPolicyUsers.
Si vous utilisez Windows 10 Pro, Entreprise ou Éducation édition, vous pouvez utiliser l'application Éditeur de stratégie de groupe local pour configurer les options avec une interface graphique.
L'éditeur de stratégie de groupe local peut être lancé en tapant gpedit.msc dans la boîte de dialogue Exécuter.

Par défaut, la stratégie de groupe est mise à jour au démarrage du système. De plus, les options de stratégie de groupe sont mises à jour en arrière-plan toutes les 90 minutes + un décalage aléatoire de l'intervalle de 0 à 30 minutes.
Il est possible d'appliquer les modifications immédiatement sans attendre le processus de mise à jour automatique de la politique. Cela peut être fait manuellement à l'aide de l'outil intégré gpupdate. Cela peut également être utile lorsque vous devez appliquer certaines stratégies de groupe configurées avec un ajustement du Registre sans avoir à redémarrer l'ordinateur local. Voici comment cela peut être fait.
Remarque: vous devez être connecté avec un compte administratif continuer.
Pour forcer la mise à jour manuelle des paramètres de stratégie de groupe dans Windows 10
- Ouvrir un invite de commande élevée.
- Pour forcer l'application uniquement des stratégies modifiées, saisissez ou copiez-collez la commande suivante:
gpupdate - Pour forcer la mise à jour de toutes les stratégies, exécutez la commande:
gpupdate /force
Les commandes ci-dessus mettront à jour simultanément les stratégies de groupe d'utilisateurs et les stratégies de groupe d'ordinateurs.
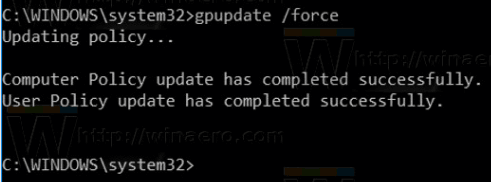
En outre, il est possible de forcer la mise à jour des stratégies de groupe d'ordinateurs ou des stratégies de groupe d'utilisateurs individuellement. Voici comment.
Forcer la mise à jour des stratégies d'ordinateur ou de groupe d'utilisateurs individuellement
- Ouvrir un invite de commande élevée.
- Pour forcer la mise à jour uniquement le Politiques informatiques modifiées, lancez la commande
gpupdate/cible: ordinateur. - Pour forcer la mise à jour toutes les politiques informatiques, lancez la commande
gpupdate /target: ordinateur /force. - Pour forcer la mise à jour uniquement les politiques utilisateur modifiées, lancez la commande
gpupdate /cible: utilisateur. - Pour forcer la mise à jour toutes les politiques de l'utilisateur, lancez la commande
gpupdate /cible: utilisateur /force.
Vous pouvez en savoir plus sur les options gpupdate prises en charge en exécutant l'application en tant que gpupdate /? dans l'invite de commande.
C'est ça.
Articles Liés.
- Comment voir les stratégies de groupe appliquées dans Windows 10
- Voir les stratégies de groupe Windows Update appliquées dans Windows 10
- Appliquer la stratégie de groupe à tous les utilisateurs, à l'exception de l'administrateur dans Windows 10
- Appliquer la stratégie de groupe à un utilisateur spécifique dans Windows 10
- Réinitialiser tous les paramètres de stratégie de groupe locaux à la fois dans Windows 10


