Comment réparer le blocage de Google Chrome lors de la saisie de texte
Les utilisateurs se sont plaints du blocage de Google Chrome lors de la saisie de texte au moins depuis juin 2020. Malheureusement, il n'y a toujours pas de correctif officiel disponible dans les canaux stables ou de prévisualisation. Cela a conduit les utilisateurs à rechercher des moyens originaux de remettre Chrome dans un état de fonctionnement. Si votre Chrome se bloque parfois lors de la saisie de texte, voici comment résoudre ce problème.
Publicité
Selon différents rapports d'utilisateurs, effacement des données de remplissage automatique ou la désactivation de cette fonctionnalité résout complètement le problème.
Pour votre information: l'action suivante effacera toutes les informations que vous avez déjà saisies dans les champs de texte de Google Chrome. Si vous comptez sur le remplissage automatique, tenez compte de ce fait avant de continuer.
Voici comment vous pouvez le faire.
Correction du blocage de Chrome lors de la saisie de texte
- Lancez Google Chrome et ouvrez le menu du navigateur (un bouton avec trois points dans le coin supérieur droit.)
- Aller vers Plus d'outils > Effacer les données de navigation. Pour le faire plus rapidement, tapez simplement dans la barre d'adresse ce qui suit:
chrome://clearBrowserData.
- Dans la fenêtre suivante, sélectionnez Remplir automatiquement les données du formulaire. Vous n'avez pas besoin de supprimer d'autres éléments, tels que l'historique, les cookies, les mots de passe, les paramètres, etc. Quant à la période, sélectionnez Tout le temps.
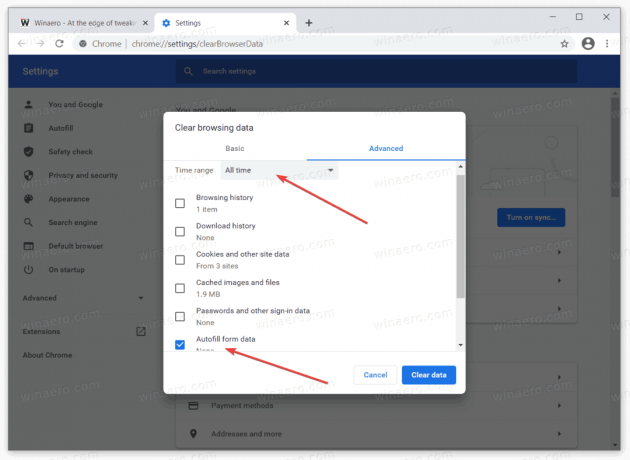
- Frappez le Effacer les données bouton.
Maintenant, Google Chrome devrait être de retour dans un état normal. Sachez simplement que jusqu'à ce que Google reconnaisse ce bogue et publie un correctif permanent, vous devrez peut-être répéter ce processus lorsque le bogue réapparaît. Pour éviter cela, vous pouvez simplement désactiver le remplissage automatique dans Google Chrome.
Comment désactiver la saisie automatique dans Chrome
- Ouvrez Google Chrome et cliquez sur le bouton du menu principal dans le coin supérieur droit, ou appuyez sur Alt + F.
- Sélectionner Paramètres du menu.

- Allez au Remplissage automatique rubrique et cliquez sur Adresses et plus. Sinon, tapez simplement dans la barre d'adresse
chrome://paramètres/adresses.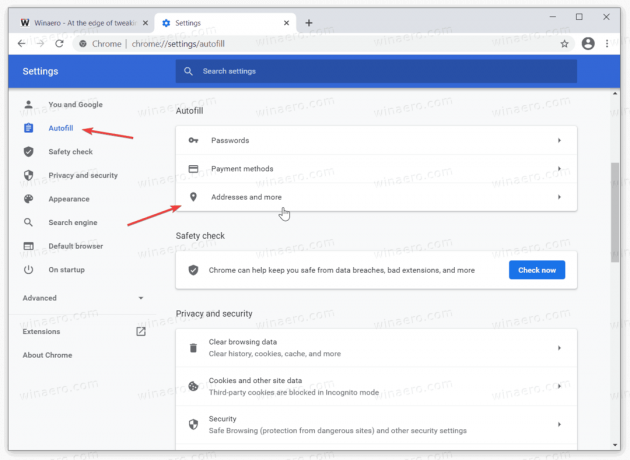
- Éteins le Enregistrer et remplir les adresses basculer l'option. Notez qu'il n'est pas nécessaire de désactiver l'option de remplissage automatique pour les mots de passe et les cartes.

Terminé.
Il convient de mentionner qu'il ne s'agit pas de la solution ultime, car il n'y a pas d'explication définitive sur les causes du blocage de Google Chrome lors de la saisie de texte. Certains utilisateurs blâment également l'accélération matérielle et les solutions antivirus tierces, alors assurez-vous de les vérifier également si la désactivation du remplissage automatique n'a pas fonctionné pour vous.



