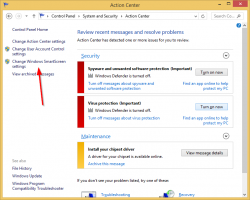Désactiver l'image d'arrière-plan de l'écran de connexion dans Windows 10 sans utiliser d'outils tiers
De nombreux utilisateurs de Windows 10 ne sont pas contents de voir l'image d'arrière-plan de l'écran de connexion par défaut. Dans Windows 10, l'écran de connexion est accompagné de l'image "Windows 10 Hero" qui montre des faisceaux de lumière bleue émanant du logo Windows. Il n'y a pas d'option pour désactiver cet arrière-plan d'image dans l'application Paramètres, mais cela peut être fait avec un simple ajustement du Registre. Voici comment faire.
Mise à jour: si vous avez mis à niveau votre Windows 10 vers Windows 10 Anniversary Update version 1607, veuillez plutôt consulter cet article :
Désactiver l'image d'arrière-plan de l'écran de connexion dans la mise à jour anniversaire de Windows 10
À désactiver l'image d'arrière-plan de l'écran de connexion dans Windows 10 sans utiliser d'outils tiers, vous devez procéder comme suit :
- Ouvrir l'éditeur de registre.
- Accédez à la clé de registre suivante:
HKEY_LOCAL_MACHINE\SOFTWARE\Policies\Microsoft\Windows\System
Astuce: vous pouvez accéder à n'importe quelle clé de registre souhaitée en un clic
.
Si vous ne disposez pas d'une telle clé de registre, créez-la simplement en cliquant avec le bouton droit sur la clé Windows. - Là, vous devez créer une nouvelle valeur DWORD 32 bits nommée Désactiver l'image d'arrière-plan de connexion. Réglez-le sur 1 comme indiqué ci-dessous :
Vous devrez peut-être redémarrer Windows 10 pour que les modifications prennent effet.
Avant:
Après:
Au fait, si vous utilisez mon application gratuite Winaero Tweaker, vous pouvez accéder à Boot and Logon -> Login Screen Image :
Utilisez cette option pour éviter la modification du Registre.
C'est ça. Vous avez terminé. L'image d'arrière-plan de l'écran de connexion sera désactivée et vous obtiendrez la couleur unie que vous obtenez dans Windows 8. Pour le restaurer, vous devez supprimer la valeur DisableLogonBackgroundImage mentionnée et redémarrer votre PC une fois de plus.