Comment ajouter des commandes de cryptage et de décryptage dans le menu contextuel de Windows 10
Pour de nombreuses versions, Windows a inclus une fonction de sécurité avancée appelée Encrypting File System (EFS). Il permet à l'utilisateur de stocker des fichiers et des dossiers cryptés, afin qu'ils soient protégés contre les accès indésirables. Les autres comptes d'utilisateurs ne peuvent pas y accéder, ni quiconque du réseau ou en démarrant dans un autre système d'exploitation et en accédant à ce dossier. Il s'agit de la protection la plus puissante disponible dans Windows pour protéger les fichiers et dossiers individuels sans crypter l'ensemble du lecteur. Mais Microsoft a gardé cette fonctionnalité utile assez bien cachée et uniquement dans les éditions professionnelles de Windows. Il est possible d'ajouter des commandes Chiffrer et Déchiffrer au menu contextuel (menu contextuel) de l'Explorateur de fichiers pour que l'utilisation d'EFS soit plus facile.
Publicité
Par défaut, pour activer EFS pour un fichier ou un dossier, vous devez ouvrir ses propriétés, cliquer sur le bouton Avancé dans l'onglet Général, et enfin cocher l'option "Crypter le contenu pour sécuriser les données".

Il est possible d'accélérer ce processus en activant les commandes du menu contextuel "Crypter" et "Décrypter". Cela peut être fait avec un simple ajustement du Registre. Si vous préférez éviter la modification du Registre, voici des fichiers de Registre prêts à l'emploi :
Télécharger les fichiers du registre
Décompressez l'archive ZIP que vous avez téléchargée et double-cliquez sur le fichier nommé "add-encrypt-decrypt-commands.reg". Les modifications seront appliquées instantanément. Le réglage d'annulation est inclus.
Pour ajouter des commandes de menu contextuel de chiffrement et de déchiffrement dans Windows 10, procédez comme suit.
- Ouvert Éditeur de registre.
- Accédez au chemin de registre suivant :
HKEY_CURRENT_USER\Software\Microsoft\Windows\CurrentVersion\Explorer\Advanced
Astuce: voir comment accéder à la clé de registre souhaitée en un clic.
- Créez ici une nouvelle valeur DWORD 32 bits nommée EncryptionContextMenu et définissez ses données de valeur sur 1. Si vous utilisez Windows 10 64 bits, vous devez toujours créer une valeur DWORD 32 bits. Voir cette capture d'écran :

Le résultat sera le suivant :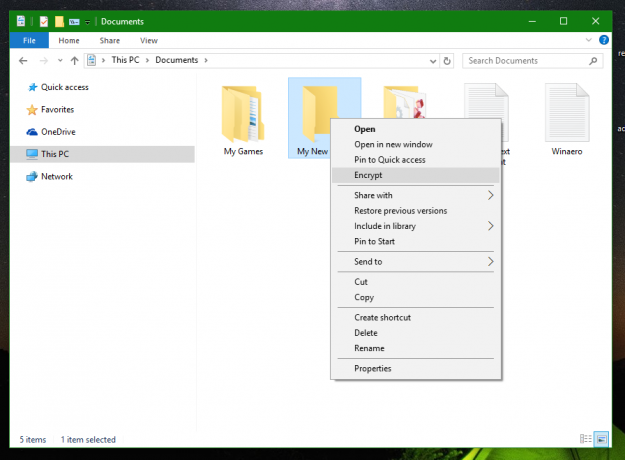
Aucun redémarrage ou déconnexion n'est requis. Désormais, un verbe Encrypt deviendra disponible pour les fichiers et les dossiers. Lorsque vous sélectionnez un fichier ou un dossier, cliquez dessus avec le bouton droit et choisissez Crypter, ils seront cryptés et le verbe se transformera en Décrypter la prochaine fois que vous cliquerez avec le bouton droit sur un fichier crypté.
Cette astuce fonctionne également sous Windows XP, Windows Vista, Windows 7, Windows 8 et Windows 8.1. A noter que dans certains éditions comme Windows Vista Starter/Home Basic/Home Premium/Windows 7 Starter, la fonction EFS n'est pas disponible. Il n'est généralement inclus que dans les éditions Pro et Enterprise. Si vous exécutez une ancienne version de Windows qui ne prend pas en charge EFS, comme les versions antérieures à Windows 2000, ce réglage n'aura aucun effet.
C'est ça. Pour supprimer les commandes Encrypt/Decrypt du menu contextuel, il vous suffit de supprimer le paramètre EncryptionContextMenu mentionné.


