Comment ajouter Windows Update au Panneau de configuration dans Windows 10
Si vous utilisez le Panneau de configuration classique de Windows 10, vous avez peut-être déjà remarqué qu'il ne contient pas de lien vers Windows Update. Si vous souhaitez rajouter le lien, suivez les instructions de cet article.
Publicité
Il y a deux choses qui nous aideront à rajouter Windows Update au Panneau de configuration :
- Windows Update peut être lancé avec la commande suivante :
control.exe /nom Microsoft. Windows Update
- Shell32.dll contient toujours les lignes de texte requises à utiliser dans le Panneau de configuration.
Voici donc un simple ajustement du registre qui peut restaurer Windows Update dans la catégorie Panneau de configuration\Système et sécurité. Au moment d'écrire ces lignes, cela fonctionne parfaitement dans la dernière version stable de Windows 10, build 10586 (Mise à jour de novembre/seuil 2).
À ajouter Windows Update au Panneau de configuration de Windows 10, téléchargez et fusionnez le tweak de registre prêt à l'emploi suivant :
Téléchargez le fichier du Registre pour ajouter Windows Update au Panneau de configuration
Extrayez les deux fichiers *.reg de l'archive ZIP que vous avez téléchargée et double-cliquez sur le fichier nommé Windows-10-add-wu.reg. Confirmez avec Oui pour le fusionner dans le Registre. Le résultat sera le suivant :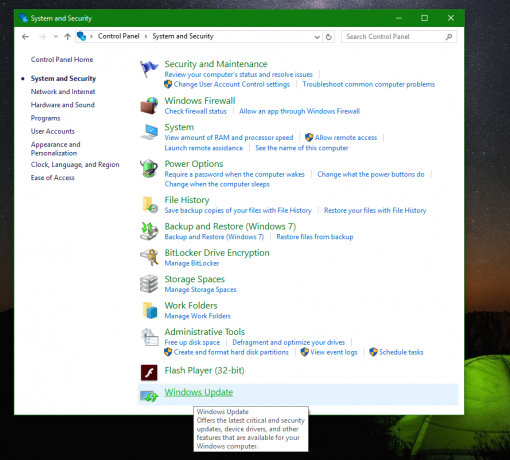
Le fichier d'annulation est inclus dans l'archive. Pour annuler cette modification, double-cliquez sur le fichier Windows-10-remove-wu.reg.
Le fichier de registre contient ce texte :
Éditeur de registre Windows version 5.00 [HKEY_CLASSES_ROOT\CLSID\{36eef7db-88ad-4e81-ad49-0e313f0c35f8}] "Système. Logiciel. TasksFileUrl"="Interne" "Système. NomApplication"="Microsoft. Windows Update" "Système. Panneau de commande. Catégorie"="5" @="@%SystemRoot%\\system32\\shell32.dll,-22068" "InfoTip"="@%SystemRoot%\\system32\\shell32.dll,-22580" [HKEY_CLASSES_ROOT\CLSID\{36eef7db-88ad-4e81-ad49-0e313f0c35f8}\DefaultIcon] @="shell32.dll,-47" [HKEY_CLASSES_ROOT\CLSID\{36eef7db-88ad-4e81-ad49-0e313f0c35f8}\Shell] [HKEY_CLASSES_ROOT\CLSID\{36eef7db-88ad-4e81-ad49-0e313f0c35f8}\Shell\Open] [HKEY_CLASSES_ROOT\CLSID\{36eef7db-88ad-4e81-ad49-0e313f0c35f8}\Shell\Open\Command] @=hex (2):63,00,6f, 00,6e, 00,74,00,72,00,6f, 00,6c, 00,2e, 00,65,00,78,00,65,00 ,20,\ 00,2f, 00,6e, 00,61,00,6d, 00,65,00,20,00,4d, 00,69,00,63,00,72,00,6f, 00,73,00,\ 6f, 00,66,00,74,00,2e, 00,57,00,69,00,6e, 00 ,64,00,6f, 00,77,00,73,000,55,00,70,\ 00,64,00,61,00,74,00,65,00,00,00 [HKEY_LOCAL_MACHINE\SOFTWARE\Microsoft\Windows\CurrentVersion\Explorer\ControlPanel\NameSpace\{36eef7db-88ad-4e81-ad49-0e313f0c35f8}] @="Mise à jour Windows"
La même chose peut être faite en utilisant Winaero Tweaker. Allez dans Panneau de configuration -> Ajouter une mise à jour Windows :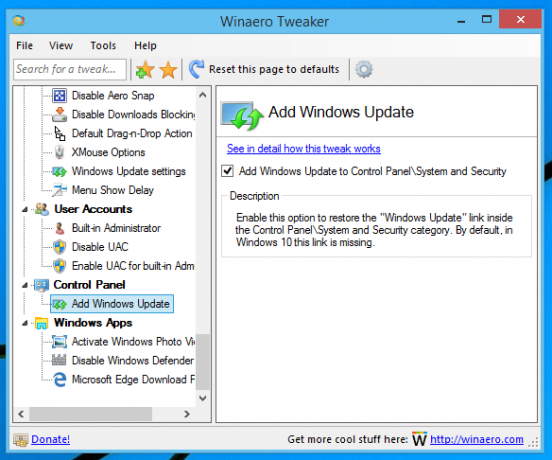
Utilisez cette option pour éviter la modification du Registre.
C'est ça. Vous avez des questions ou des suggestions sur cette astuce? Alors n'hésitez pas à commenter.


