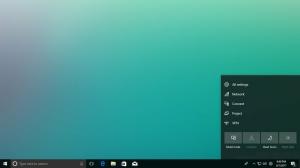Activer la saisie semi-automatique dans l'explorateur de fichiers sous Windows 10
L'outil de gestion de fichiers intégré, Explorateur de fichiers, est livré avec une fonction de saisie semi-automatique utile. Lorsqu'il est activé, il ajoute automatiquement le texte suggéré aux lettres que vous saisissez dans la boîte de dialogue Exécuter, dans la barre d'adresse et dans les boîtes de dialogue Ouvrir et Enregistrer des applications. Il vous permet d'accélérer votre travail et de gagner du temps. L'achèvement automatique peut être activé dans l'explorateur de fichiers avec un simple ajustement du registre dans tous les systèmes d'exploitation modernes, y compris Windows 10, Windows 8 et Windows 7.
Publicité
Lorsque la saisie semi-automatique est activée, l'explorateur de fichiers essaie de deviner ce que vous allez taper. Il analyse l'historique des entrées et le contenu du répertoire ouvert lorsqu'une boîte de dialogue Enregistrer ou Ouvrir est chargée. La fonction d'achèvement automatique n'est pas activée par défaut, mais vous pouvez l'activer avec un simple ajustement du registre.
Activer la saisie semi-automatique dans l'explorateur de fichiers sous Windows 10
Vous devrez créer une nouvelle sous-clé de registre et une valeur de chaîne. Voici ce que vous devez faire.
- Ouvert Éditeur de registre.
- Accédez à la clé de registre suivante :
HKEY_CURRENT_USER\Software\Microsoft\Windows\CurrentVersion\Explorer
Conseil: Comment accéder à la clé de registre souhaitée en un clic.

- Ici, créez une nouvelle sous-clé appelée Saisie automatique.



- Sous la clé de saisie semi-automatique, créez une nouvelle valeur de chaîne nommée Ajouter l'achèvement. Définissez ses données de valeur sur « oui » pour activer la fonctionnalité.



- Déconnexion depuis votre compte et reconnectez-vous.
Cela activera la fonction de complétion automatique.
Vous pouvez également activer la fonction de saisie semi-automatique à partir des options d'Internet Explorer. On ne sait pas pourquoi Microsoft l'a mis là, mais il existe une option pour l'explorateur de fichiers dans l'applet Internet Properties classique. Voyons comment il peut être activé.
Saisie automatique dans les options d'Internet Explorer
-
Ouvrez l'application classique du Panneau de configuration.

- Allez dans Panneau de configuration\Réseau et Internet\Options Internet.

- La boîte de dialogue Propriétés Internet s'ouvrira à l'écran.
 Là, allez dans l'onglet "Avancé".
Là, allez dans l'onglet "Avancé".
- Faites défiler jusqu'à l'option Activer la saisie semi-automatique en ligne dans l'explorateur de fichiers et la boîte de dialogue Exécuter.

Allume ça.
Vous pouvez maintenant tester la fonctionnalité de saisie semi-automatique en action.
Saisie automatique dans la boîte de dialogue Exécuter
Tapez l'une des commandes précédentes que vous avez entrées dans la zone Exécuter. Il ne sera pas seulement affiché dans la liste déroulante, mais son texte sera ajouté à la zone Exécuter. Vous n'avez plus besoin de taper toute la commande :
Comme vous pouvez le voir sur la capture d'écran ci-dessus, je ne peux taper qu'une seule lettre "n" pour exécuter le Bloc-notes.
Saisie automatique dans la barre d'adresse de l'explorateur de fichiers
Tapez un emplacement dans la barre d'adresse et l'explorateur de fichiers complètera le chemin pour vous. C'est très utile, surtout lorsque vous devez taper un long chemin.
Saisie automatique dans les boîtes de dialogue Ouvrir et Enregistrer
Toutes les applications installées bénéficieront de l'ajustement que vous avez appliqué. Dans chaque boîte de dialogue Ouvrir et enregistrer, vous pourrez taper quelques lettres du document pour que son nom soit complété dans la zone de saisie. Voir la capture d'écran suivante :
Pour gagner du temps, j'ai préparé des fichiers de registre prêts à l'emploi. Obtenez-les ici :
Télécharger les fichiers du registre
N'oubliez pas de vous déconnecter et de vous reconnecter pour appliquer les modifications.
Conseil: Si la fonctionnalité ne fonctionne pas pour vous, assurez-vous que l'historique de votre explorateur de fichiers n'est pas désactivé. Voir cet article: Fix Run n'enregistre pas l'historique des commandes dans Windows 10.
C'est ça.