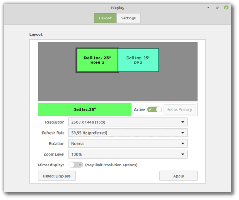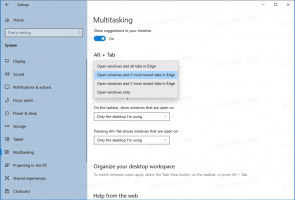Windows 10 build 10565 propose la virtualisation imbriquée
Aujourd'hui, Microsoft a annoncé que Windows 10 build 10565 incluait une fonctionnalité secrète supplémentaire. Il comprend un aperçu préliminaire de la virtualisation imbriquée pour Hyper-V. Cette fonctionnalité émule certaines capacités matérielles requises pour exécuter Hyper-V dans une machine virtuelle. Vous pouvez donc avoir une machine virtuelle à l'intérieur d'une machine virtuelle !
Voici la déclaration officielle qu'ils ont faite :
Hyper-V s'appuie sur la prise en charge de la virtualisation matérielle (par exemple, Intel VT-x et AMD-V) pour exécuter des machines virtuelles. Généralement, une fois Hyper-V installé, l'hyperviseur masque cette capacité aux machines virtuelles invitées, empêchant les machines virtuelles invitées d'installer Hyper-V (et de nombreux autres hyperviseurs, d'ailleurs).
La virtualisation imbriquée expose la prise en charge de la virtualisation matérielle aux machines virtuelles invitées. Cela vous permet d'installer Hyper-V dans une machine virtuelle invitée et de créer plus de machines virtuelles dans cette machine virtuelle sous-jacente.
Voici comment vous pouvez tester cette fonctionnalité et avoir un certain nombre de machines virtuelles imbriquées.
- Créez une machine virtuelle dans Hyper-V.
- Exécutez le script d'activation comme suit:
Compte tenu des exigences de configuration (par exemple, la mémoire dynamique doit être désactivée), Microsoft a essayé de faciliter les choses en fournissant un script PowerShell.
Ce script vérifiera votre configuration, modifiera tout ce qui est incorrect (avec autorisation) et activera la virtualisation imbriquée pour une machine virtuelle. Notez que la VM doit être éteinte.
Invoke-WebRequest https://raw.githubusercontent.com/Microsoft/Virtualization-Documentation/master/hyperv-tools/Nested/Enable-NestedVm.ps1 -OutFile ~/Enable-NestedVm.ps1 ~/Enable-NestedVm.ps1 -VmName
- Installez Hyper-V dans la machine virtuelle invitée.
- Activer la mise en réseau (facultatif). Une fois la virtualisation imbriquée activée dans une machine virtuelle, l'usurpation MAC doit être activée pour que la mise en réseau fonctionne dans ses invités. Exécutez la commande PowerShell (en tant qu'administrateur) suivante sur la machine hôte :
Set-VMNetworkAdapter -VMName
-MacAddressSpoofing activé - Créez des machines virtuelles imbriquées.
C'est ça. Microsoft a fourni plus de détails sur cette fonctionnalité dans leur article de blog.