Désactiver l'arrêt, le redémarrage, la mise en veille et la mise en veille prolongée dans Windows 10
Windows a subi de nombreuses modifications de Windows XP à Windows 10. Aujourd'hui, le système d'exploitation a des façons légèrement différentes d'effectuer les mêmes tâches. Windows 10 propose différentes manières de redémarrer et d'arrêter un PC. Dans cet article, nous verrons comment masquer les commandes d'alimentation (Arrêter, Redémarrer, Veille et Veille prolongée) dans Windows 10. Cela peut être utile si vous êtes administrateur et que vous souhaitez restreindre l'accès des utilisateurs à ces outils.
Publicité
Il existe plusieurs façons d'exécuter une commande d'alimentation dans Windows 10.
Le premier est évident - vous pouvez utiliser le bouton d'alimentation dans le menu Démarrer :
 Ouvrez le menu Démarrer et cliquez sur le bouton d'alimentation. Son menu contient les éléments requis. D'ailleurs, si vous voulez retourner au environnement de menu de démarrage graphique qui contient des options de dépannage, maintenez la touche Maj enfoncée, puis appuyez sur Redémarrer.
Ouvrez le menu Démarrer et cliquez sur le bouton d'alimentation. Son menu contient les éléments requis. D'ailleurs, si vous voulez retourner au environnement de menu de démarrage graphique qui contient des options de dépannage, maintenez la touche Maj enfoncée, puis appuyez sur Redémarrer.
La deuxième méthode est Menu Utilisateurs avec pouvoir / Menu Win + X. Il peut être ouvert de plusieurs manières :
- Vous pouvez appuyer sur Gagner + X touches de raccourci ensemble pour l'ouvrir.
- Ou vous pouvez faire un clic droit sur le bouton Démarrer.
Il vous suffit d'exécuter la commande "Arrêter ou se déconnecter -> Redémarrer":

Enfin, vous pouvez appuyer sur Ctrl + Alt + Suppr. Un écran de sécurité spécial apparaîtra. Là, cliquez sur le bouton d'alimentation dans le coin inférieur droit.

Il existe d'autres méthodes pour redémarrer, éteindre ou mettre votre PC en veille prolongée. Il est possible de désactiver les options Arrêter, Redémarrer, Veille et Veille prolongée dans le menu d'alimentation pour les utilisateurs de Windows 10. Voici comment.
Pour désactiver l'arrêt, le redémarrage, la mise en veille et la mise en veille prolongée dans Windows 10, procédez comme suit.
- Ouvrez l'application Éditeur de stratégie de groupe pour utilisateurs ou groupes spécifiques, ou tous les utilisateurs sauf les administrateurs. Vous pouvez également lancer
gpedit.mscà partir de la boîte de dialogue Win + R (Exécuter) directement afin d'appliquer des restrictions à l'utilisateur actuel ou à tous les utilisateurs de l'ordinateur.
- Sur la gauche, accédez au dossier Configuration utilisateur > Modèles d'administration > Menu Démarrer et barre des tâches.
- Sur la droite, activez la stratégie Supprimer et empêcher l'accès aux commandes Arrêter, Redémarrer, Veille et Veille prolongée.
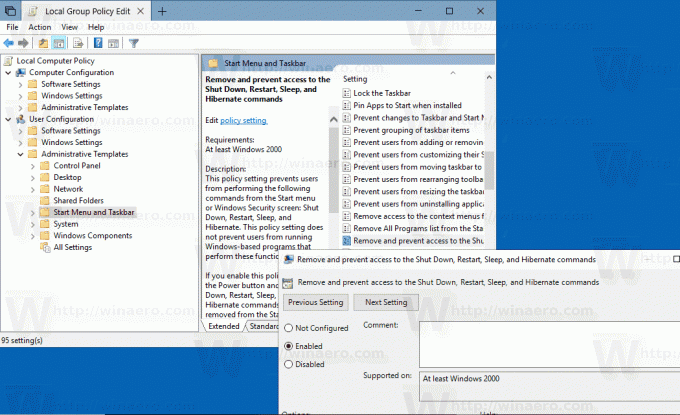
La même option peut être configurée pour tous les utilisateurs de l'ordinateur sous Configuration ordinateur > Modèles d'administration > Menu Démarrer et barre des tâches. Voir la capture d'écran suivante :
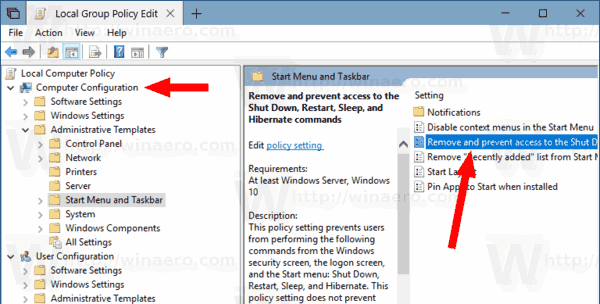
Après avoir activé cette stratégie, redémarrage ton ordinateur.
La même chose peut être faite avec un ajustement du Registre. Voyons comment cela peut être fait.
Restreindre l'accès aux commandes d'alimentation avec un ajustement du registre
- Ouvrez le Application de l'éditeur de registre.
- Accédez à la clé de registre suivante.
HKEY_CURRENT_USER\Software\Microsoft\Windows\CurrentVersion\Policies\Explorer
Voir comment accéder à une clé de registre en un clic.
- Sur la droite, créez une nouvelle valeur DWORD 32 bits Masquer les options d'alimentation.
Remarque: même si vous êtes sous Windows 64 bits vous devez toujours créer une valeur DWORD 32 bits.
Définissez sa valeur sur 1 en décimal. - Redémarrez Windows 10.
- Pour appliquer cette restriction à tous les utilisateurs, créez la valeur Masquer les options d'alimentation sous la clé HKEY_LOCAL_MACHINE\SOFTWARE\Microsoft\Windows\CurrentVersion\Policies\Explorer.
Astuce: vous pouvez basculer rapidement entre HKCU et HKLM dans l'éditeur de registre Windows 10.
Pour gagner du temps, vous pouvez utiliser les fichiers de registre suivants :
Télécharger les fichiers du registre
Le réglage d'annulation est inclus.
C'est ça.

