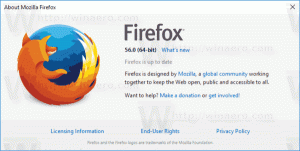Accélérer l'arrêt lent dans Windows 10
Si vous avez expérimenté arrêt lent sous Windows 10, vous devez savoir que le système d'exploitation est doté d'une capacité intégrée pour l'accélérer. Avec quelques ajustements, vous pouvez accélérer considérablement le processus d'arrêt. Voyons comment cela peut être fait.
Publicité
Lorsque vous éteignez votre PC, Windows 10 attend une réponse des applications et services en cours d'exécution. Selon la façon dont vos applications en cours d'exécution répondent à l'appel d'arrêt ou à la sortie, Windows peut prendre beaucoup de temps, surtout si un service ou une application ne termine pas son travail et se ferme rapidement. Dans le Registre, il existe quelques paramètres qui définissent le temps en secondes pendant lequel le système d'exploitation attendra avant de forcer la suppression des applications en cours d'exécution pour procéder à l'arrêt. Vous pouvez réduire ce délai d'attente afin que Windows 10 effectue un arrêt plus rapide et redémarre beaucoup plus rapidement.
Voici.
- Ouvert Éditeur de registre.
- Accédez à la clé de registre suivante :
HKEY_LOCAL_MACHINE\SYSTEM\CurrentControlSet\Control
Astuce: voir comment accéder à la clé de registre souhaitée en un clic.
- Voir le WaitToKillServiceTimeout Valeur REG_SZ dans le volet de droite :
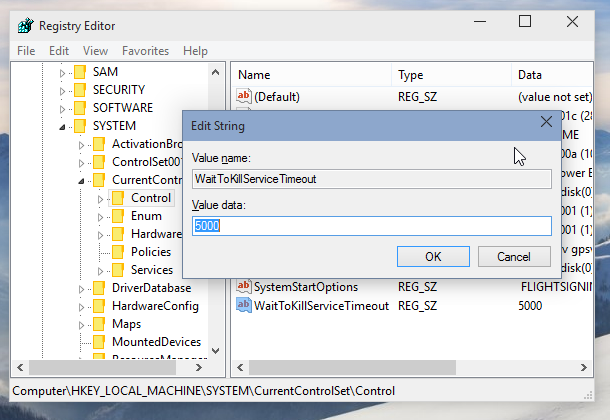
Il s'agit du nombre de millisecondes pendant lequel Windows 10 attendra chaque service avant de l'arrêter de force. Il doit être compris entre 1000 et 20000, ce qui correspond respectivement à 1 et 20 secondes. Plus la valeur est faible, plus Windows 10 mettra fin aux services rapidement. - Pour les applications interactives comme le Bloc-notes ou Word qui s'exécutent dans la session utilisateur active, un autre ajustement doit être appliqué. Accédez à la clé de registre suivante située ici :
HKEY_CURRENT_USER\Panneau de configuration\Bureau
Là, vous pouvez créer 2 valeurs REG_SZ, HungAppTimeout et fort> WaitToKillAppTimeout.
WaitToKillAppTimeout représente le temps d'attente d'une réponse d'une application en cours d'exécution. Réduire cette valeur entraînera la mort plus rapide des applications lorsque vous redémarrez ou fermez Windows.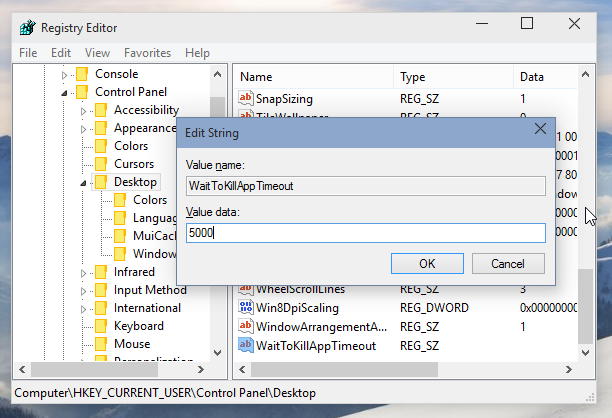
HungAppTimeout spécifie le temps que Windows permet à l'application de se fermer avant que l'application ne soit considérée comme suspendue ou ne répondant pas. Une valeur faible signifie que l'application sera considérée comme ne répondant pas très rapidement et Windows vous demandera de la fermer. - Redémarrez Windows 10 pour que les modifications prennent effet.
Suggestions courantes
- je ne vous recommande pas de modifier HungAppTimeout et WaitToKillAppTimeout paramètres. Si vous définissez ces valeurs trop bas, cela peut entraîner des problèmes tels que l'impossibilité pour l'application d'enregistrer correctement ses données, car Windows les tue avant qu'ils ne puissent le faire.
- Ne pas fixer WaitToKillServiceTimeout à 1 seconde voire à 12 secondes. N'oubliez pas que certains services ont besoin de temps pour enregistrer leurs données et leurs paramètres. Au lieu de cela, expérimentez avec la valeur WaitToKillServiceTimeout et essayez de trouver la période optimale qui affecte le processus d'arrêt sans perdre de données ni provoquer de corruption.
C'est ça.