Comment désactiver le redimensionnement automatique des colonnes dans Thunar
Thunar est l'application de gestion de fichiers par défaut de l'environnement de bureau XFCE Linux. Dans cet article, nous verrons comment désactiver le redimensionnement automatique des colonnes dans la vue Liste détaillée de Thunar.
Publicité
XFCE4 est l'un des meilleurs environnements de bureau disponibles pour Linux de nos jours. Il est solide, léger et riche en fonctionnalités. Il comprend de nombreuses applications vraiment utiles et géniales. Thunar est l'un d'entre eux.

Thunar est une application de gestion de fichiers légère. Malgré un look minimaliste, il offre un large éventail de fonctionnalités puissantes pour l'utilisateur. Il prend en charge une fonction de corbeille, peut parcourir les partages Windows SMB, les serveurs FTP et d'autres types de partage réseau grâce à l'intégration avec GVFS (Gnome's Virtual File System).
Comme vous le savez peut-être déjà, Thunar prend en charge trois modes d'affichage. Ceux-ci inclus:
- Icônes
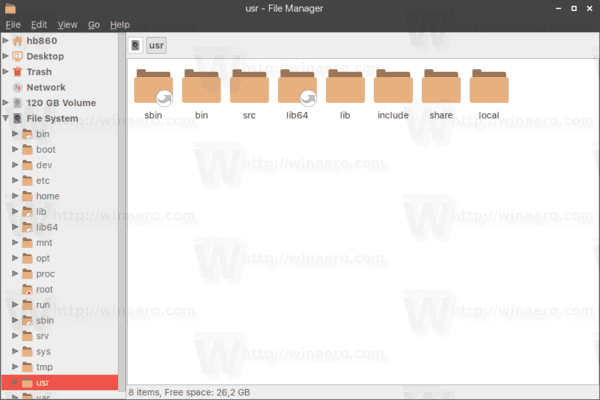
- Liste détaillée

- Liste compacte

Lorsque le mode d'affichage Liste détaillée est activé, Thunar redimensionne automatiquement toutes les colonnes pour s'adapter à la longueur du nom de fichier. Cela peut être ennuyeux, surtout si vous exécutez Thunar (ou XFCE) sur un ordinateur portable. Il n'existe aucun moyen évident de désactiver ce comportement. Cependant, c'est possible.
Pour désactiver le redimensionnement automatique des colonnes dans Thunar, procédez comme suit.
- Ouvrez Thunar.
- Basculez vers la vue Liste détaillée. Astuce: Vous pouvez utiliser les raccourcis clavier Ctrl + 1.. 3 pour basculer entre les modes d'affichage. Pour définir l'affichage de la liste détaillée, appuyez sur Ctrl + 2.
- Accédez à Affichage - Configurer les colonnes dans le menu de l'application.
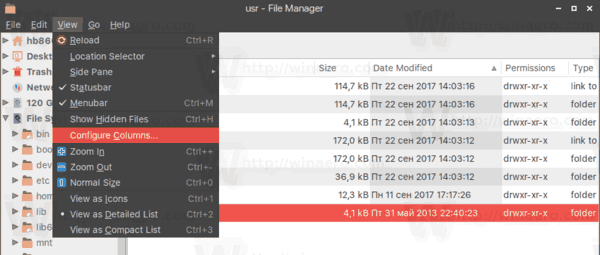
- Dans la boîte de dialogue Configurer les colonnes, décochez la case de l'option Développez automatiquement les colonnes selon vos besoins.
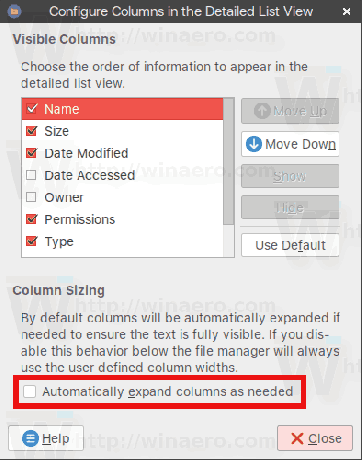
Vous avez terminé. Maintenant, vous pouvez définir une largeur personnalisée pour les colonnes visibles. L'application s'en souviendra et ne le changera pas lorsque vous naviguerez dans le système de fichiers.
Astuce: à l'aide de la boîte de dialogue Configurer les colonnes de l'application Thunar, vous pouvez rapidement ajouter ou supprimer des colonnes visibles dans le mode d'affichage des détails et les réorganiser selon vos préférences.


