Comment effacer le fichier d'échange à l'arrêt dans Windows 10
Le fichier d'échange est l'endroit où la mémoire virtuelle utilisée par le système d'exploitation est stockée lorsque la mémoire physique (RAM) n'est pas suffisante pour répondre à toutes les applications en cours d'exécution et aux demandes du système. Windows 10 crée un fichier spécial fichierpage.sys à la racine de votre lecteur système comme toutes les versions précédentes du système d'exploitation. Vous pouvez effacer le fichier d'échange à l'arrêt pour une sécurité accrue. Voici comment cela peut être fait.
Publicité
L'effacement du fichier d'échange à l'arrêt peut être important si le PC est utilisé par une autre personne. Il est possible que le fichier d'échange contienne des données sensibles après l'arrêt du système d'exploitation. Si vous disposez d'un système à double amorçage ou d'une personne ayant un accès physique à votre ordinateur, les données peuvent être récupérées à partir de ce fichier. Lorsque Windows 10 est en cours d'exécution, il dispose de droits d'accès exclusifs à ce fichier, de sorte qu'aucune des applications ne peut le lire. Cependant, si l'intégralité de votre partition n'est pas chiffrée par Windows BitLocker ou une technologie similaire, rien ne protège ce fichier lorsque la partition du système d'exploitation installée est accessible en démarrant un autre système. Dans ce cas, vous souhaiterez peut-être effacer le fichier d'échange à chaque arrêt et remplacer vos informations sensibles par des zéros.
Remarque: l'activation de cette fonctionnalité entraînera un arrêt et un redémarrage un peu plus longs, mais par rapport aux disques durs, cela devrait toujours être rapide sur les SSD.
Avant de continuer, assurez-vous que votre compte utilisateur a privilèges administratifs. Maintenant, suivez les instructions ci-dessous.
Pour effacer le fichier d'échange à l'arrêt dans Windows 10, procédez comme suit.
- Ouvert Éditeur de registre.
- Accédez à la clé de registre suivante :
HKEY_LOCAL_MACHINE\SYSTEM\CurrentControlSet\Control\Session Manager\Memory Management
Astuce: voir comment accéder à la clé de registre souhaitée en un clic.
Si vous n'avez pas une telle clé, créez-la simplement.
- Ici, créez ou modifiez une valeur DWORD 32 bits ClearPageFileAtShutdown. Remarque: même si vous êtes sous Windows 64 bits, vous devez toujours utiliser un DWORD 32 bits comme type de valeur.
Réglez-le sur 1 pour effacer le fichier d'échange à l'arrêt.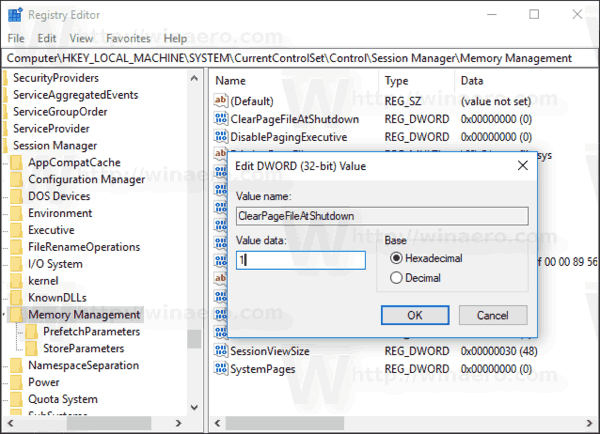
- Redémarrez Windows 10 pour appliquer le changement et vous avez terminé.
Plus tard, vous pouvez supprimer la valeur ClearPageFileAtShutdown pour restaurer le comportement par défaut.
Remarque: l'activation de cette option sur les SSD augmentera la quantité de données écrites sur le SSD à chaque arrêt ou redémarrage. Le fichier d'échange est généralement assez volumineux, donc plusieurs gigaoctets seront écrits sur le SSD.
Pour vous faire gagner du temps, j'ai créé des fichiers de registre prêts à l'emploi. Vous pouvez les télécharger ici :
Télécharger les fichiers du registre
Effacer le fichier d'échange à l'arrêt dans Windows 10 à l'aide de la stratégie de sécurité locale
Si vous utilisez Windows 10 Pro, Entreprise ou Éducation éditions, vous pouvez utiliser l'application Local Security Policy pour configurer l'option mentionnée ci-dessus avec une interface graphique.
- presse Gagner + R touches ensemble sur votre clavier et tapez :
secpol.msc
Appuyez sur Entrée.
- La politique de sécurité locale s'ouvrira. Aller à Stratégies locales \ Options de sécurité à gauche.
- Sur la droite, activez l'option de stratégie Arrêt: Effacer le fichier d'échange de la mémoire virtuelle comme indiqué ci-dessous.
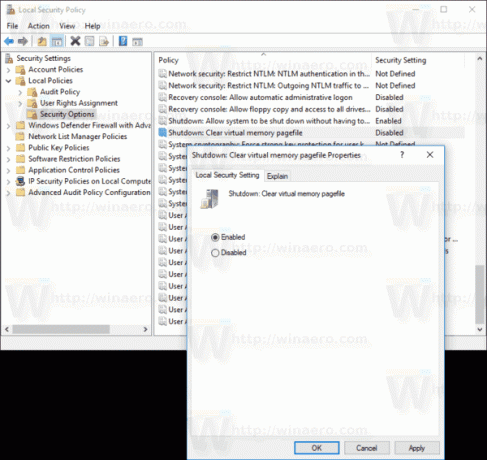
Astuce: voir Comment déplacer le fichier de page dans Windows 10 vers un autre disque.
C'est ça.

