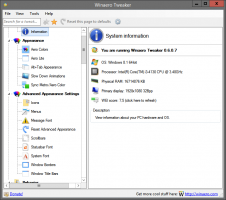Créer des raccourcis d'arrêt, de redémarrage, de veille prolongée et de veille dans Windows 10
Dans Windows 10, vous pouvez utiliser différentes méthodes pour arrêter, redémarrer, mettre en veille prolongée ou mettre en veille le système d'exploitation. Cependant, si vous devez créer un raccourci pour effectuer directement l'une de ces actions, le système d'exploitation ne vous propose pas une telle option. Vous devez créer ces raccourcis manuellement, à l'aide d'un ensemble spécial de commandes. Voici comment cela peut être fait. Avant de continuer, vous serez peut-être intéressé de savoir qu'il est possible de créer un raccourci pour la bonne vieille boîte de dialogue classique d'arrêt de Windows. Nous vous avons montré comment cela peut être fait ici :
Avant de continuer, vous serez peut-être intéressé de savoir qu'il est possible de créer un raccourci pour la bonne vieille boîte de dialogue classique d'arrêt de Windows. Nous vous avons montré comment cela peut être fait ici :
Comment créer un raccourci vers la boîte de dialogue Arrêter Windows dans Windows 10
Créer un raccourci d'arrêt dans Windows 10
- Faites un clic droit sur le bureau et sélectionnez Nouveau - Raccourci.

- Dans la zone cible du raccourci, saisissez ou copiez-collez la commande suivante :
arrêt /s /t 0
Voir la capture d'écran suivante :

- Définissez l'icône et le nom souhaités pour votre raccourci.


Par défaut, la commande shutdown /s /t 0 effectuera un arrêt complet. Cela signifie que la fonction de démarrage rapide ne sera pas utilisée au prochain démarrage de votre ordinateur. Si vous utilisez Fast Startup, vous devez modifier la commande shutdown et ajouter le commutateur /hybrid comme suit :
Publicité
arrêt /s /hybride /t 0

Créer un raccourci de redémarrage dans Windows 10
Pour créer un raccourci pour redémarrer Windows 10, utilisez la commande shutdown /r /t 0 comme suit :
- Faites un clic droit sur le bureau et sélectionnez Nouveau - Raccourci.

- Dans la zone cible du raccourci, saisissez ou copiez-collez la commande suivante :
arrêt /r /t 0
Voir la capture d'écran suivante :

- Définissez l'icône et le nom souhaités pour votre raccourci.


Raccourci de veille pour Windows 10
La commande pour mettre l'ordinateur en veille est la suivante :
rundll32.exe powrprof.dll, SetSuspendState 0,1,0
Cependant, si vous avez hibernation activé, qui est activé par défaut sur la plupart des ordinateurs, la commande mettra votre PC en veille prolongée à la place. J'ai expliqué cela en détail ici: Comment mettre en veille Windows 10 à partir de la ligne de commande.
Ainsi, vous pouvez créer un fichier batch "sleep.cmd" avec le contenu suivant :
powercfg -h désactivé. rundll32.exe powrprof.dll, SetSuspendState 0,1,0. powercfg -h activé

Dans l'exemple ci-dessus, j'ai utilisé la commande powercfg pour désactiver l'hibernation, juste avant d'utiliser la commande Rundll32. Ensuite, la commande rundll32 fonctionnera correctement et mettra le PC en veille.
Supposons que vous ayez enregistré le fichier batch dans le dossier c:\apps. Ensuite, vous créez un raccourci pour mettre Windows 10 en veille de cette façon :
- Faites un clic droit sur le bureau et sélectionnez Nouveau - Raccourci.

- Dans la zone cible du raccourci, saisissez ou copiez-collez la commande suivante :
c:\apps\sleep.cmd
Corrigez le chemin du fichier selon vos préférences.
- Définissez l'icône et le nom souhaités pour votre raccourci.

Raccourci Hibernation pour Windows 10
Comme mentionné ci-dessus, lorsque l'hibernation est activée, la même commande hiberne votre PC, créez donc le fichier batch suivant :
powercfg -h activé. rundll32.exe powrprof.dll, SetSuspendState 0,1,0.
 Il activera l'hibernation s'il a été désactivé, puis hibernera votre PC Windows 10.
Il activera l'hibernation s'il a été désactivé, puis hibernera votre PC Windows 10.
Enregistrez-le, par exemple, sous le nom c:\apps\hibernation.cmd
Créez ensuite un raccourci vers ce fichier.
Voici d'autres articles qui pourraient vous intéresser :
- Comment définir l'action par défaut pour la boîte de dialogue d'arrêt dans Windows 10
- Tous les moyens de redémarrer et d'arrêter Windows 10
- La fonction Slide-to-Shutdown dans Windows 10
- Accélérer l'arrêt lent dans Windows 10
C'est ça. Si vous avez une question ou des suggestions, n'hésitez pas à commenter.