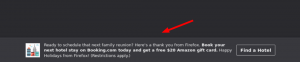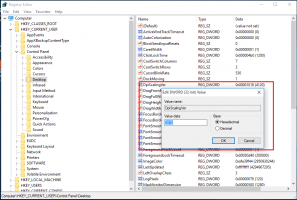Microsoft Edge permettra bientôt d'exporter l'historique vers un fichier
Le navigateur Edge se dote d'une nouvelle fonctionnalité qui vous permet d'exporter son historique de navigation vers un fichier CSV. La nouvelle option est directement disponible à la fois dans le menu volant de l'historique par défaut et sur la page d'affichage complet, edge://history/all.
Lorsque vous vous êtes connecté à Edge avec un compte Microsoft, le navigateur synchronise l'URL visitée sur vos appareils. Vous verrez l'historique de navigation de tous vos ordinateurs, ainsi que de votre smartphone, si vous utilisez Edge pour Android/iOS. L'exportation de l'historique vers un fichier CVS ajoute une commodité supplémentaire à la façon dont vous gérez votre navigateur.
CSV est un format de texte largement utilisé, dans lequel chacune des lignes appartient à un seul enregistrement de données. Les valeurs de la ligne sont séparées par des virgules, qui donnent le nom au format de fichier. CSV signifie « Valeurs séparées par des virgules ».
Après avoir exporté l'historique de navigation Edge vers un tel fichier, vous pouvez l'ouvrir dans n'importe quel éditeur de texte comme le Bloc-notes. Mais le moyen le plus pratique de le visualiser consiste à utiliser Microsoft Excel, LibreOffice Calc ou une visionneuse en ligne comme Google Docs. Il vous montrera l'URL du site et son titre.
Voici comment l'utiliser.
Comment exporter l'historique Edge vers un fichier CSV
Pour exporter l'historique de navigation Microsoft Edge vers un fichier CSV, procédez comme suit.
- Ouvrez Microsoft Edge et cliquez sur le histoire dans la barre d'outils si vous en avez une, ou appuyez sur Ctrl + H.
- Dans le menu déroulant, cliquez sur le bouton de menu à trois points.
- Maintenant, cliquez sur Exporter les données de navigation.
- Alternativement, vous cliquez sur le "Ouvrir la page d'historique" lien. Vous y trouverez le même bouton.
- Enfin, précisez le dossier dans lequel vous allez stocker le fichier CSV, ainsi que son nom.
Vous avez terminé.
Bien que vous ne puissiez pas réimporter l’historique à partir du fichier, c’est formidable de disposer d’une telle option. Il vous permettra d'ouvrir les liens dans n'importe quel navigateur et sur n'importe quel appareil.
Au moment d’écrire ces lignes, la possibilité d’exporter l’historique Web est un travail en cours et n’est pas encore entièrement fonctionnel. Il faudra un certain temps avant que vous ayez l'option dans la version stable du navigateur.
Une autre option intéressante proposée par Edge est la possibilité de réécrire le texte sélectionné en utilisant l'IA.
Grâce à Léopeva64
Si vous aimez cet article, partagez-le en utilisant les boutons ci-dessous. Cela ne vous demandera pas grand-chose, mais cela nous aidera à grandir. Merci pour votre aide!