Ouvrir l'invite de commande élevée à partir d'une instance non élevée
Dans Windows Vista, Microsoft a ajouté UAC (User Account Control), qui empêche l'élévation des privilèges pour en cours d'exécution d'applications et nécessite une confirmation explicite de l'utilisateur au cas où l'application aurait besoin d'effectuer une opération élevée tâche. Certaines commandes de la console nécessitent également une élévation. Ainsi, si vous tapez accidentellement une telle commande dans la fenêtre d'invite de commande standard, elle échouera. Vous devez ouvrir une autre instance d'invite de commande élevée. La plupart des gens ne savent pas comment ouvrir une invite de commande administrateur et ce n'est pas facile pour eux.
Publicité
Vous pouvez ouvrir une fenêtre de commande élevée en utilisant l'une des méthodes mentionnées ici: Connaissez-vous toutes ces façons d'ouvrir une invite de commande élevée dans Windows ?. Le problème est que même après l'avoir ouvert, vous devez souvent modifier le chemin actuel vers le répertoire requis. En effet, par défaut, Windows ouvre l'invite de commande élevée dans C:\Windows\System32. L'invite de commande ne fournit aucune fonctionnalité intégrée pour ouvrir son instance élevée sur le même chemin.
Pour résoudre ce problème, vous pouvez utiliser ELE.exe - une petite application de console que j'ai codée pour ouvrir une nouvelle fenêtre de console dans le répertoire actuel à partir de la fenêtre d'invite de commande existante.
L'utilisation d'ELE est très simple.
Tapez simplement ele à une invite de commande non élevée et appuyez sur Entrée. Il ouvre une nouvelle fenêtre de console en tant qu'administrateur dans le répertoire courant :
ele /x - ouvre une nouvelle fenêtre de console dans le répertoire courant et ferme la fenêtre de console d'origine. Si ELE est démarré à partir d'un gestionnaire de fichiers, il ouvre automatiquement une nouvelle console élevée au chemin actuel.
Placez ele.exe dans n'importe quel dossier inclus dans la variable d'environnement %PATH% de votre système, par ex. C:\Windows. Cela le rendra accessible à partir de n'importe quel dossier et vous n'aurez pas besoin de taper le chemin complet vers ele.exe chaque fois que vous souhaitez élever l'invite de commande.
Vous pouvez télécharger ELE ici :
Télécharger ELE
Ce n'est pas la seule façon d'utiliser ELE. Il peut être intégré à votre gestionnaire de fichiers préféré, comme File Explorer, FAR Manager ou Total Commander. Voici quelques exemples ci-dessous.
Ouvrez une invite de commande élevée à partir de l'explorateur de fichiers
Si vous copiez ELE.exe dans n'importe quel répertoire de votre chemin système tel que C:\Windows, vous pouvez simplement appuyer sur Alt+D pendant que vous travaillez dans n'importe quel dossier pour mettre le focus sur la barre d'adresse, et tapez là: ele et appuyez sur Entrer. Une invite de commande élevée s'ouvrira sur le chemin dans lequel vous vous trouvez. Il s'agit d'une méthode rapide utilisant le clavier.
Il est également possible d'intégrer ELE à l'application File Explorer. Une fois cela fait, vous pourrez ouvrir directement une invite de commande élevée à partir du menu contextuel.
Pour le faire fonctionner, fusionnez simplement le réglage de registre suivant :
Éditeur de registre Windows version 5.00 [HKEY_CLASSES_ROOT\Directory\Background\shell\ele\command] @="ele.exe" [HKEY_CLASSES_ROOT\LibraryFolder\background\shell] [HKEY_CLASSES_ROOT\LibraryFolder\background\shell\ele] [HKEY_CLASSES_ROOT\LibraryFolder\background\shell\ele\command] @="ele.exe" [HKEY_CLASSES_ROOT\Directory\shell\ele\command] @="cmd /c cd /d \"%1\" & ele /x"
Le résultat sera le suivant :
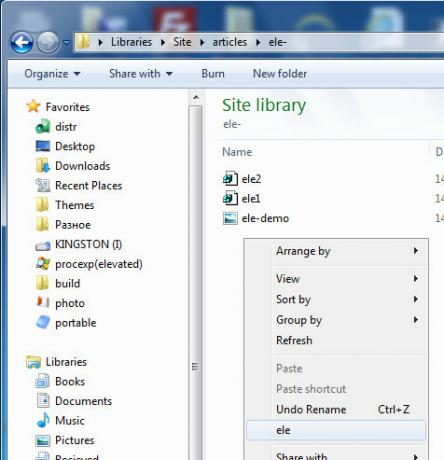
Ouvrez une invite de commande élevée à partir de Total Commander
Faites simplement glisser et déposez ele sur la barre d'outils de Total Commander et supprimez la valeur "Chemin de démarrage" pour le bouton que vous venez de créer, comme indiqué ci-dessous :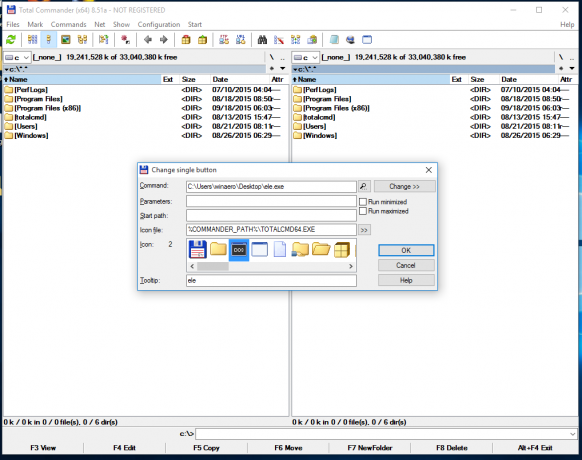
Cela est nécessaire pour qu'ELE ouvre une fenêtre d'invite de commande élevée en utilisant le répertoire ouvert dans le panneau actif de Total Commander.
Ouvrez une invite de commande élevée à partir de FAR
FAR Manager, le gestionnaire de fichiers de console open source qui était très populaire il y a quelque temps, possède une fonctionnalité intéressante appelée "Menu utilisateur". Il s'agit d'un menu spécial qui apparaît lorsque vous appuyez sur la touche F2 clé. L'utilisateur peut ajouter ses propres commandes à ce menu, ainsi ELE peut y être ajouté.
presse F2, puis appuyez INS. Taper ele.exe dans la boîte de commande et vous avez terminé :
 Outre ces utilisations, il est possible d'utiliser ELE pour exécuter des applications de bureau surélevées. Cela peut être utile dans les fichiers batch, etc. La syntaxe doit être la suivante :
Outre ces utilisations, il est possible d'utiliser ELE pour exécuter des applications de bureau surélevées. Cela peut être utile dans les fichiers batch, etc. La syntaxe doit être la suivante :
ele application.exe [arguments]
Par exemple, la commande suivante ouvrira le Bloc-notes élevé avec le fichier spécifié après :
ele notepad.exe d:\text1.txt
C'est ça. Si vous avez trouvé quelque chose à dire sur ELE, rapportez un bogue ou faites une suggestion, n'hésitez pas à commenter.
