Un moyen caché d'ouvrir l'invite de commande dans Windows 10
Si vous suivez nos articles sur Winaero, vous connaissez peut-être les nombreuses façons dont vous pouvez ouvrir une invite de commande élevée dans Windows 10. Voici encore un autre moyen, un secret caché, qui vous permet d'ouvrir une invite de commande élevée lorsque tous les autres moyens ne sont pas accessibles.
Nous utiliserons une fonctionnalité cachée et non documentée de Gestionnaire des tâches pour ouvrir l'invite de commande élevée directement à partir du Gestionnaire des tâches.
Exécutez le Gestionnaire des tâches dans Windows 10 en cliquant avec le bouton droit sur la barre des tâches. Il peut commencer dans la vue compacte comme indiqué ci-dessous :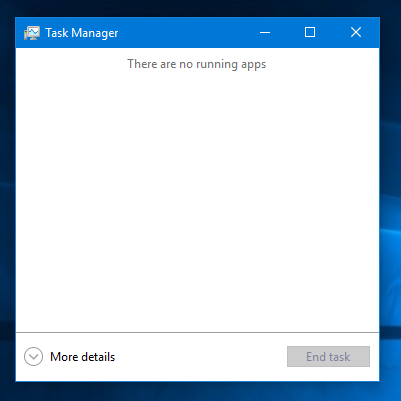
Si c'est le cas, passez à la vue "Plus de détails" à l'aide du bouton dans le coin inférieur gauche.
Suivez maintenant ces étapes :
- Ouvrez le menu Fichier et pointez votre souris sur le Exécuter une nouvelle tâche Objet. Ne cliquez pas encore dessus.
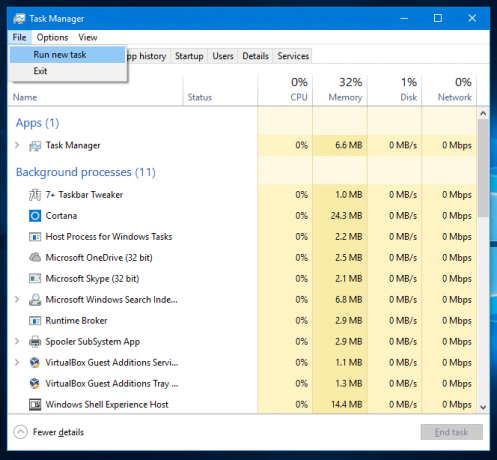
- Appuyez et maintenez le CTRL touche du clavier.
- Ne relâchez pas le CTRL touche et cliquez sur le Exécuter une nouvelle tâche Objet.
Au lieu de la boîte de dialogue Exécuter, une invite de commande élevée apparaîtra à l'écran :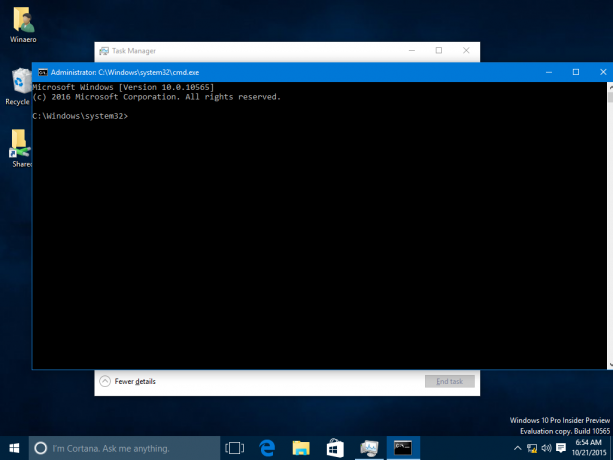
Voici comment effectuer ces étapes en utilisant uniquement le clavier :
- presse Ctrl+Décalage+Esc touches ensemble pour ouvrir le Gestionnaire des tâches.
- Si le mode d'affichage simplifié du Gestionnaire des tâches s'ouvre, appuyez sur le bouton Alt + ré raccourci clavier pour passer à la vue complète.
- presse Alt ou F10 pour activer la barre de menu et l'élément de menu "Fichier".
- Appuyez sur la touche fléchée vers le bas pour développer le menu Fichier et sélectionnez l'élément « Exécuter une nouvelle tâche ».
- presse Ctrl + Entrer.
C'est ça.
