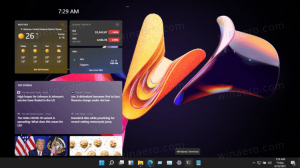Comment désactiver les coins arrondis dans Windows 11
Certains utilisateurs souhaiteraient désactiver les coins arrondis des fenêtres ouvertes sous Windows 11, car ils préfèrent les formes nettes de son prédécesseur. Ils fonctionnent mieux avec les applications de capture d’écran, s’alignent mieux sur l’écran et facilitent le placement des fenêtres côte à côte. Enfin, vous aimerez peut-être simplement plus les coins carrés classiques que les coins modernes.
Avec la sortie de Windows 11, Microsoft a fortement retravaillé son interface utilisateur. Il y a beaucoup de choses qui ont changé. Les polices, les couleurs et les icônes sont toutes nouvelles. Le système d’exploitation comprend un ensemble étendu d’émojis colorés du style de conception fluide.
Windows 11 accueille l'utilisateur avec une barre des tâches moderne avec des boutons d'application centrés, Windows Spotlight appliqué au bureau et bien plus encore.
L'un des changements visuels est le nouveau style des cadres de fenêtres. Les applications en cours d'exécution ont des coins arrondis, ce qui distingue Windows 11 du look que Microsoft a introduit dans Windows 8. Bien qu'ils aient l'air modernes et frais, certaines personnes ne sont pas satisfaites du nouveau style.
Les coins arrondis de l'écran prennent de la place et peuvent être désagréables pour les utilisateurs disposant de petits moniteurs ou lorsqu'ils utilisent plusieurs fenêtres. De plus, il est difficile de capturer une seule fenêtre avec des coins arrondis, car ils laissent quelques pixels avec votre fond d'écran autour d'eux. Même les outils tiers ne sont pas toujours utiles.
Enfin, certaines applications et boîtes de dialogue Windows 11 ont encore des coins carrés. Si vous utilisez souvent de tels composants et applications, leur apparence peut vous ennuyer avec une incohérence visuelle.
Désactiver les coins arrondis dans Windows 11
Le désormais célèbre développeur Valentin Radu a créé une petite application facile à utiliser, Win11Désactiver les coins arrondis. L'application est open source et est disponible sur GitHub. Son cœur est un algorithme intelligent qui télécharge les symboles de débogage de Microsoft pour le uDWM.dll déposer. En utilisant les données téléchargées (le fichier uDWM.pdb), l'application trouve l'emplacement approprié dans la DLL et la corrige, rétablissant le code au style Windows 10. Ce mécanisme dynamique lui permet de prend en charge toutes les versions de Windows 11, y compris les versions Insider Preview les plus récentes! Voici comment l'utiliser.
Pour désactiver les coins arrondis dans Windows 11, procédez comme suit :
- Télécharger Win11Désactiver les coins arrondis de son page d'accueil sur GitHub.
- Extrayez l'application de l'archive ZIP dans n'importe quel dossier de votre choix.
- Double-cliquez sur le Win11DisableRoundedCorners.exe fichier pour le lancer. L'application téléchargera les symboles, corrigera DWM et la redémarrera.
- Voilà, vous avez désormais des coins carrés nets partout sur Windows 11.
C'est ça! Pour annuler le changement, il suffit de lancer Win11DisableRoundedCorners.exe une fois de plus. Il restaurera le fichier système corrigé, redémarrera DWM, restaurant ainsi les fenêtres plus rondes.
Alternativement, vous pouvez utiliser une autre application, ExplorateurPatcher, du même développeur. Vous le connaissez peut-être déjà. L'application permet un réglage fin de nombreuses options pour l'interface utilisateur Windows, par ex. pour ramener le barre des tâches classique et menu Démarrer.
Voici comment utiliser ExplorerPatcher pour désactiver les coins arrondis sous Windows 11.
Supprimer les coins arrondis à l'aide d'ExplorerPatcher
- Téléchargez ExplorerPatcher depuis son site internet.
- Exécutez le téléchargé
ep_setup.exedéposer; il installera et lancera l'application. - Une fois l'écran clignotant, cliquez avec le bouton droit sur la barre des tâches et sélectionnez Propriétés, un nouvel élément ajouté par ExplorerPatcher.
- Dans le Propriétés boîte de dialogue, cliquez sur Autre sur la gauche.
- Sur le côté droit, cliquez sur le Désactiver les coins arrondis pour les fenêtres d'application option.
- Confirmez l'invite UAC et vous avez maintenant des coins de fenêtre carrés et nets !
Remarque: vous pouvez désinstaller ExplorerPatcher comme n'importe quelle autre application si vous décidez de vous en débarrasser. Ouvrir Paramètres (Gagner + je), aller vers Application > Applications installées, et sélectionnez Désinstaller dans le menu du ExplorateurPatcher entrée.
Enfin et surtout, une autre méthode doit être mentionnée. Il s'agit d'un ajustement du registre qui désactive les coins les plus arrondis de la fenêtre. Cependant, cela ne s'applique plus à Windows 11 22H2 et supérieur. Il ne fonctionne qu'avec la version originale de Windows 11, Build 22000.
💡Vous pouvez rapidement trouver la build et la version du système d'exploitation que vous avez installée en appuyant sur Gagner + R., en tapant winver dans Courir, et en appuyant sur Entrer. Le À propos de Windows La boîte de dialogue vous fournira toutes les informations nécessaires.
Ajustement du registre pour désactiver les coins arrondis sur Windows 11
- Lancez le Éditeur de registre avec le
regedit.execommande. Tapez-le dans la zone de recherche de la barre des tâches et sélectionnez l'application dans les résultats de la recherche. - Dans l'Éditeur du Registre, accédez à la branche suivante sur la gauche: HKEY_CURRENT_USER\Software\Microsoft\Windows\DWM.
- Maintenant, faites un clic droit sur
DWMtouchez le volet de gauche et sélectionnez Nouveau > Valeur Dword (32 bits) du menu. - Nommez la nouvelle valeur UtiliserWindowFrameStagingBuffer. Il sera mis à zéro par défaut, alors ne le modifiez pas.
- Redémarrez Windows 11 et vous avez terminé.
C'est ça. Pour annuler la modification ultérieurement, supprimez le UtiliserWindowFrameStagingBuffer que vous avez créé précédemment et redémarrez le système d'exploitation pour appliquer la modification.
Les méthodes examinées vous offrent un certain choix pour personnaliser l'apparence du système d'exploitation. Ils sont parfaits pour ceux qui préfèrent une apparence différente de celle proposée par Microsoft. Si vous décidez de désactiver les coins arrondis dans Windows 11, vous savez désormais quoi faire.
Cependant, les outils et les ajustements ne sont pas officiels et ne sont ni pris en charge ni recommandés par Microsoft. Gardez à l’esprit qu’ils pourraient éventuellement cesser de fonctionner ou casser les choses avec les prochaines mises à jour du système d’exploitation. Si vous n'êtes pas sûr que les outils prennent en charge votre version de Windows, contactez le développeur, essayez-les sur une machine virtuelle et/ou créez une sauvegarde de vos données importantes.
Si vous aimez cet article, partagez-le en utilisant les boutons ci-dessous. Cela ne vous demandera pas grand-chose, mais cela nous aidera à grandir. Merci pour votre aide!