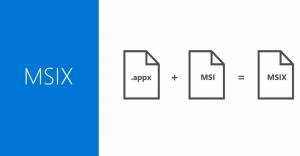Activer la réduction de Windows avec la barre de titre Shake dans Windows 11 (Aero Shake)
Windows 11 vous permet de minimiser les autres fenêtres lorsque vous secouez la barre de titre de la fenêtre actuelle. Cette fonction est connue sous le nom d'Aero Shake. Il existe depuis Windows 7. Mais dans Windows 11, il est désactivé par défaut. Voici les méthodes pour activer Aero Shake dans Windows 11.
La fonction Aero Shake de Windows offre une gestion efficace des fenêtres en vous permettant de minimiser toutes les fenêtres ouvertes à l'exception de celle que vous souhaitez garder active. Cela se fait simplement en "secouant" l'application souhaitée, qui restera visible sur le bureau tandis que toutes les autres fenêtres sont réduites à la barre des tâches.
ℹ️ Fait à l'origine partie du Windows Aéro interface, Aero Shake était l'une des deux nouvelles fonctionnalités introduites dans Windows 7. L'autre étant Aero Snap, qui redimensionne et organise les fenêtres à gauche, en haut ou à droite de l'écran.
Si vous aviez l'habitude de secouer la fenêtre active pour minimiser les autres applications, vous trouverez peut-être décevant que la fonctionnalité soit désactivée par défaut. Microsoft le garde hors de la boîte pour vous éviter un déplacement accidentel qui minimise les autres fenêtres. Heureusement, il est facile de modifier les valeurs par défaut.
💡Il existe plusieurs méthodes que vous pouvez utiliser pour activer la fonction Shake Titlebar. Examinons-les attentivement.
Activer Shake Title bar pour minimiser les fenêtres
- Ouvrez le Paramètres application, par ex. en appuyant sur le Gagner + je raccourcis claviers.
- Aller vers Système > Multitâche.
- Sur la page suivante qui s'ouvre, activez le Shake de la fenêtre de la barre de titre option bascule.
- La fonction Aero Shake est maintenant activée. Vous pouvez saisir une fenêtre par sa barre de titre et la secouer, de sorte que les autres applications seront minimisées.
Activer Aero Shake dans le registre
- Taper regedit dans la recherche, puis cliquez sur Éditeur de registre pour ouvrir l'application.
- Parcourez le volet de gauche jusqu'à
HKEY_CURRENT_USER\Software\Microsoft\Windows\CurrentVersion\Explorer\Advancedclé. - Faites un clic droit sur le Avancé sous-clé et sélectionnez Nouveau > Valeur DWORD (32 bits) du menu.
- Nommez la nouvelle valeur Interdire les secousses. Double-cliquez dessus et définissez ses données de valeur comme suit:
1= Désactiver Aéro Shake,0= Activer Aéro Shake. - Vous pouvez maintenant fermer l'application Éditeur du Registre.
Vous avez terminé!
Fichiers de registre prêts à l'emploi
Pour vous faire gagner du temps, j'ai créé deux RÉG fichiers qui vous permettront d'activer ou de désactiver Aero Shake dans Windows 11 sans modifier manuellement le Registre. Pointez votre navigateur Web sur le lien suivant pour les télécharger.
Télécharger les fichiers du registre
Extrayez les fichiers téléchargés dans n'importe quel dossier de votre choix. Vous obtiendrez les deux fichiers suivants.
-
Activer Aero Shake pour l'utilisateur actuel.reg- utilisez ce fichier pour activer la fonctionnalité Shake to Minimize. -
Désactiver Aero Shake pour l'utilisateur actuel.reg- celui-ci annulera le changement.
Utilisation de WinaeroTweaker
Finalement, le Tweaker Winaero L'application comprend une option pour gérer l'Aero Shake. Exécutez l'application et accédez à Comportement \ Désactiver Aero Shake dans le volet de gauche. Supprimez la coche dans le volet de droite et le tour est joué - Aero Shake fonctionne maintenant pour vous.
Enfin, l'alternative à tout ce qui précède est la stratégie de groupe et ses options de registre.
Activer ou désactiver la réduction avec le tremblement de la barre de titre avec la stratégie de groupe
Dans les éditions de Windows 11 fournies avec l'outil gpedit.msc, vous pouvez l'utiliser pour activer ou désactiver la fonction Aero Shake. L'application Local Group Policy Editor est livrée avec une option dédiée pour gérer son statut. Mais gardez à l'esprit que seules les éditions Windows 11 Pro et Enterprise incluent le gpedit.msc outil. Si vous avez Windows 11 Home, l'outil sera manquant. Mais vous pouvez appliquer un ajustement du registre pour activer la fonctionnalité. Nous allons commencer à examiner cette méthode avec une application d'éditeur de stratégie de groupe local. Le réglage mentionné sera discuté dans le prochain chapitre ci-dessous.
Utilisation de la politique "Désactiver la fenêtre Aero Shake en minimisant le geste de la souris"
- Dans la recherche, tapez
gpeditet sélectionnez Modifier la stratégie de groupe pour ouvrir l'éditeur de stratégie de groupe local. - Aller vers Configuration utilisateur > Modèles d'administration > Bureau sur la gauche.
- Sur la droite, recherchez le paramètre de stratégie Désactiver la fenêtre Aero Shake en minimisant le geste de la souris.
- Double-cliquez dessus et définissez la stratégie comme suit.
- Définir la stratégie sur Désactivé permettra Aéro Shake.
- Définir la stratégie sur Activé pour désactiver le Aéro Shake fonctionnalité.
- Choisir Pas configuré pour utiliser les valeurs par défaut du système.
- Vous pouvez maintenant fermer l'application Éditeur de stratégie de groupe locale.
Alternativement, vous pouvez configurer la politique révisée par la modification directe du registre. Comme mentionné précédemment, cela fonctionne dans toutes les éditions de Windows 11.
Le réglage du registre pour la politique de groupe Aero Shake
- Télécharger ces fichiers REG dans une archive ZIP.
- Extrayez-les dans n'importe quel dossier de votre choix, par ex. directement sur le Bureau.
- Ouvrir le fichier
Activer Aero Shake avec Group Policy.regfichier pour forcer l'activation d'Aero Shake, et confirmez le Contrôle de compte d'utilisateur et Éditeur de registre invite en cliquant Oui dans les deux dialogues. - Pour désactiver Aero Shake, l'archive ZIP inclut le
Désactiver Aero Shake avec Group Policy.regdéposer. - Enfin, pour restaurer les paramètres par défaut, utilisez le
Réinitialiser Aero Shake à Defaults.regtordre. - se déconnecter et connectez-vous à votre compte utilisateur, ou redémarrer le shell Explorer.
Vous avez terminé!
Comment ça fonctionne
Les fichiers de registre ci-dessus modifient le HKEY_CURRENT_USER\Software\Policies\Microsoft\Windows\Explorer Branche d'enregistrement.
Ils changent le Aucun raccourci de réduction de fenêtre Valeur DWORD. Il accepte les données suivantes.
- 0 = Activer
- 1 = Désactiver
C'est ça.
Si vous aimez cet article, partagez-le en utilisant les boutons ci-dessous. Cela ne vous demandera pas grand-chose, mais cela nous aidera à grandir. Merci pour votre aide!