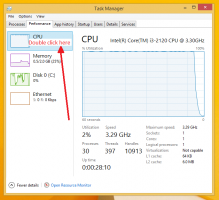Comment désactiver les recommandations de sites Web dans le menu Démarrer de Windows 11
À partir de Windows 11 version 25247, le menu Démarrer inclut des sites Web en plus de vos fichiers récents dans le Recommandé section. Le changement est indésirable pour beaucoup, car les liens qu'il affiche ressemblent à des publicités ou à des promotions. Si vous n'êtes pas content de les voir, voici comment les désactiver.
Publicité
Le menu Démarrer de Windows 11 est assez différent de ce que nous avions dans son prédécesseur. Il n'inclut plus les Live Tiles. La zone d'application épinglée est maintenant beaucoup plus petite, mais peut avoir plusieurs pages. Ainsi, de cette façon, vous pouvez avoir autant d'applications épinglées que vous le souhaitez sans que le volet Démarrer ne prenne tout l'écran.
Il y a aussi deux autres sections, Fichiers de bureau et Recommandé. Le premier affiche les fichiers avec lesquels vous travailliez via OneDrive et les applications Office en ligne. Un autre affiche vos fichiers locaux, les raccourcis fréquemment utilisés, afin que vous puissiez rapidement revenir là où vous vous étiez arrêté.
À un moment donné, quelqu'un chez Microsoft a décidé d'ajouter à la dernière section des liens vers des sites Web. Les recommandations de sites Web sont peut-être la chose la moins attendue lorsque vous ouvrez le menu Démarrer. Ainsi, le changement a amené les utilisateurs à rechercher une solution afin de supprimer ces liens.

Malheureusement, le menu Démarrer n'inclut pas une seule option pour désactiver les sites Web recommandés, du moins pour le moment d'écrire ces lignes. Mais vous pouvez les désactiver à l'aide de l'application ViveTool gratuite et open-source.
À partir de Windows 11 Version 22H2, Build 22621.1926, Microsoft a ajouté une option pour se débarrasser des suggestions de liens basées sur votre historique de navigation. Pour désactiver les recommandations du site Web, procédez comme suit.
Désactiver les sites Web dans la section recommandée du menu Démarrer
- Ouvrez l'application Paramètres en appuyant sur Gagner + je ou n'importe lequel autre méthode Tu aimes.
- A gauche, cliquez sur Personnalisation.
- À droite, sélectionnez Commencer.
- Enfin, sur la page suivante, désactivez l'option bascule Afficher les sites Web de votre historique de navigation.

C'est ça! Le menu Démarrer ne vous montrera plus les recommandations de lien.
Cependant, si votre Windows 11 n'est pas livré avec l'option examinée ci-dessus, vous pouvez essayer avec ViVeTool. Il y a de fortes chances que cela vous aide à désactiver les recommandations de lien dans Démarrer.
Utilisation de ViVeTool
- Télécharger ViveTool de GitHub, et extrayez tous ses fichiers vers le c:\vivetool dossier.
- appuie sur le Gagner + X touches ensemble sur le clavier, et sélectionnez Terminal (administrateur) du menu.
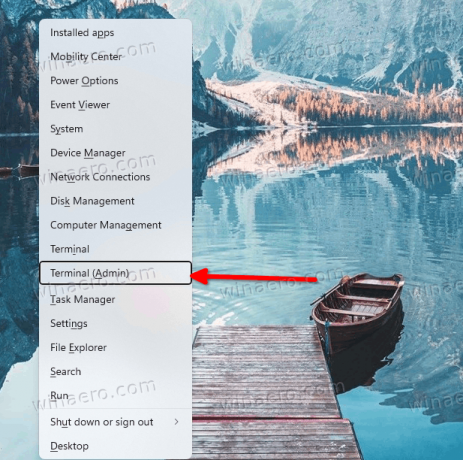
- Dans l'application Terminal, basculez vers PowerShell ou Invite de commandes, puis saisissez la commande suivante:
c:\vivetool\vivetool /disable /id: 40059556.
- Redémarrez Windows 11.
- Vous ne devriez plus avoir de recommandations de sites Web dans le menu Démarrer de Windows 11.
Gardez à l'esprit qu'il s'agit d'un moyen non officiel de gérer la fonctionnalité. Il peut cesser de fonctionner à tout moment une fois que Microsoft décide de désactiver cette capacité pour l'utilisateur final. Les commandes sont testées sur Windows 11 Build 25247 et peuvent cesser de fonctionner dans les prochaines versions. Vous pouvez vérifier quelle version vous avez installée en appuyant sur Gagner + R et dactylographie gagnant dans la zone Exécuter.
Vous pouvez restaurer les liens Web dans la section Recommandé du menu Démarrer à tout moment par la suite.
Activer les liens Web dans le menu Démarrer de Windows 11
Vous pouvez faire en sorte que le menu Démarrer affiche des liens Web dans la section Recommandé du menu Démarrer en exécutant la commande suivante.
c:\vivetool\vivetool /enable /id: 40059556
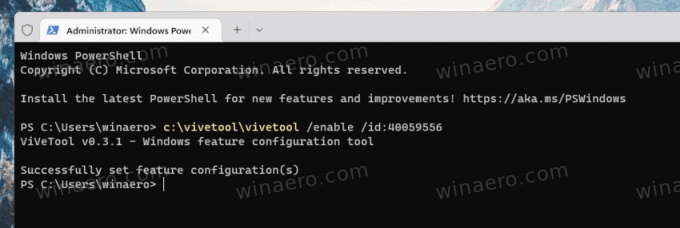
De plus, vous pouvez faire en sorte que le volet Démarrer affiche 2 liens au lieu d'un seul. La commande pour cela est
c:\vivetool\vivetool /enable /id: 40059556 /variante: 3
Si la commande ci-dessus ne fonctionne pas pour vous, remplacez 3 par 4 dans l'option variante. La commande se présentera comme suit.
c:\vivetool\vivetool /enable /id: 40059556 /variante: 4
La dernière commande sur Windows 11 build 25247 donne au menu Démarrer l'apparence suivante.

Si vous n'êtes pas satisfait du menu Démarrer de Windows 11, vous pouvez utiliser l'application open source Coque ouverte, anciennement connu sous le nom de "Classic Shell", ou obtenez une alternative bon marché StartisAllRetour. Les deux applications restaureront pour vous un panneau de démarrage plus traditionnel sans ajouts supplémentaires ni liens en ligne.
Grâce à @PhantomOfEarth
Si vous aimez cet article, partagez-le en utilisant les boutons ci-dessous. Cela ne vous demandera pas grand-chose, mais cela nous aidera à grandir. Merci pour votre aide!
Publicité