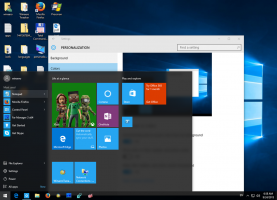Désactivez la fonctionnalité Améliorer les images dans Edge pour éviter les fuites de données
La fonctionnalité Améliorer les images de Microsoft Edge rend les images nettes et claires dans le navigateur. Comme il ressort de la description des fonctionnalités dans les versions récentes de Canary, Edge envoie des URL d'image sur les sites Web que vous naviguez vers les serveurs de Microsoft. Donc, techniquement, il peut être utilisé pour suivre votre activité en ligne.
Il y a quelque temps, les utilisateurs ont constaté que le navigateur Edge est fuite de données de navigation en raison d'un bug dans la fonctionnalité "Suivre les créateurs". Il envoyait toutes vos URL aux serveurs Bing, alors qu'il était censé vérifier les mises à jour de contenu pour certains canaux multimédias.
Un problème similaire affecte le Améliorer les images fonctionnalité. Lorsqu'il est activé, Microsoft Edge a la capacité d'améliorer la façon dont les images sont affichées sur les sites Web. Le navigateur peut régler la luminosité, le contraste et les tons d'une image pour la rendre visuellement frappante sur votre écran. Faites attention à la description de la fonctionnalité dans la capture d'écran ci-dessous, prise dans Edge stable.
En fait, il n'est pas clair s'il s'agissait d'un processus local au tout début. Mais la description de la fonctionnalité ne mentionnait pas initialement le transfert de l'URL de l'image vers Microsoft. Quoi qu'il en soit, le traitement des images se fait désormais sur des serveurs distants, ce qui constitue un moyen supplémentaire de suivre ce que les utilisateurs naviguent.
Microsoft n'a pas encore annoncé officiellement le changement. Il est tout à fait possible que l'entreprise déclare que le navigateur utilisera désormais l'IA pour améliorer l'apparence de l'image, elles doivent donc être envoyées à Microsoft.
Mais il convient de noter qu'Edge inclut une fonctionnalité similaire pour le contenu vidéo qui fonctionne localement, du moins au moment de la rédaction de cet article. Super résolution vidéo peut mettre à l'échelle un flux vidéo basse résolution à 720p et améliorer sa qualité d'image avec l'aide de l'IA.
Si vous n'êtes pas satisfait de la situation, vous pouvez désactiver la fonctionnalité Améliorer les images dans Edge. Cela l'empêchera de divulguer vos données de navigation.
Désactiver la fonctionnalité "Améliorer les images" dans Microsoft Edge
- Presse Autre + F pour ouvrir le menu Edge.
- Aller vers Paramètres > Confidentialité, recherche et services.
- A droite, éteignez le Améliorer les images dans Microsoft Edge option.
- Fermez l'onglet Paramètres Edge.
Cela devrait empêcher le navigateur Edge de divulguer les URL de vos images (via Néowin).
Il convient de noter que Microsoft déploie progressivement les "images améliorées". Selon le canal de publication dans lequel vous vous trouvez, l'option peut être manquante dans votre navigateur. Ou il peut être désactivé par défaut. @Leopeva64 a noté qu'ils voient le changement dans le Canari version du navigateur.
Pour vous assurer que la fonctionnalité indésirable sera désactivée dans tous les cas, vous pouvez appliquer une stratégie de groupe. S'il manque actuellement dans votre Edge, mais qu'il apparaîtra dans une prochaine mise à jour, la politique le maintiendra désactivé !
Désactiver les images Edge Enhance avec la stratégie de groupe
- Presse Gagner + R, taper
regeditdans le Courir case, et appuyez sur Entrer. - Dans l'Éditeur du Registre, accédez au HKEY_LOCAL_MACHINE\SOFTWARE\Policies\Microsoft\Edge clé.
- Si la sous-clé Edge est manquante, cliquez avec le bouton droit sur Microsoft clé dans le volet de gauche, sélectionnez Nouveau > Clé, et nommez la nouvelle clé Bord.
- Enfin, cliquez avec le bouton droit sur le dossier Edge à gauche, sélectionnez Nouveau> Valeur DWORD (32 bits) et nommez-le EdgeEnhanceImagesEnabled.
- Laissez les données de valeur pour EdgeEnhanceImagesEnabled comme 0.
- Ouvrez un nouvel onglet dans Edge, tapez
bord://politique, et cliquez sur le Recharger bouton.
Vous avez terminé. De cette façon, vous pouvez être sûr que EdgeEnhanceImagesEnabled est désactivé si/quand il sera disponible dans votre navigateur.
Fichiers REG prêts à l'emploi
Pour vous faire gagner du temps, j'ai préparé deux fichiers de registre (*.REG). Tu peux téléchargez-les depuis ce lien. Extrayez l'archive dans n'importe quel dossier de votre choix. Vous pouvez les placer directement sur le bureau.
Vous obtiendrez les fichiers suivants.
-
Désactiver Améliorer les images dans Edge.reg- celui-ci applique la politique et empêche le navigateur d'améliorer les images. -
Activer Améliorer les images dans Edge.reg- ce fichier est le réglage d'annulation qui restaure les valeurs par défaut.
Double-cliquez sur le fichier REG "Désactiver ..." pour appliquer la modification, confirmez l'invite de contrôle de compte d'utilisateur et l'entrée de registre.
Pour voir les changements dans le navigateur Edge en cours d'exécution, n'oubliez pas de visiter le bord://politiques page et rechargez les stratégies.
Appliquer la stratégie de groupe à partir de l'invite de commande
En plus des fichiers de registre, on peut souhaiter appliquer la fonctionnalité avec une commande de console. Cette méthode est populaire parmi les utilisateurs qui déploient leurs préférences via un fichier batch. Il est applicable dans des scénarios d'automatisation similaires.
Faites ce qui suit.
- Faites un clic droit sur le Commencer bouton et sélectionnez Terminal (administrateur) du menu.
- Dans le terminal, tapez l'une des commandes suivantes dans l'un ou l'autre PowerShell ou Invite de commandes languette.
-
reg ajouter HKLM\SOFTWARE\Policies\Microsoft\Edge /v EdgeEnhanceImagesEnabled /t REG_DWORD /d 0 /f- désactiver l'option d'amélioration de l'image dans le navigateur. -
reg supprimer HKLM\SOFTWARE\Policies\Microsoft\Edge /v EdgeEnhanceImagesEnabled /f- restaurer les valeurs par défaut.
-
Donc, si vous allez utiliser les commandes ci-dessus dans un fichier batch, n'oubliez pas de l'exécuter en tant que Administrateur (élevé).
Désactiver la fonctionnalité pour des sites Web spécifiques
Les prochaines versions d'Edge vous permettront d'empêcher le traitement d'images en ligne pour des sites Web spécifiques. Microsoft a déjà amélioré l'option dans Edge Canary, elle permet donc de spécifier les sites où la fonctionnalité doit toujours être désactivée. De même, vous pouvez gérer une liste de sites où l'option "Améliorer les images" deviendra toujours activée.
Pour désactiver la fonctionnalité Améliorer les images pour des sites Web spécifiques, ouvrez le menu du navigateur, accédez à Paramètres > Confidentialité, recherche et services > Améliorer les images dans Microsoft Edge et cliquez sur le Ajouter bouton pour le Ne jamais améliorer les images de ces sites liste. Fournissez l'URL du site Web et vous êtes prêt à partir.
Pour créer une liste d'exclusion où "Améliorer les images" est toujours activé, cliquez de la même manière sur Ajouter à côté de Toujours améliorer les images de ces sites boîte.
C'est ça.
Si vous aimez cet article, partagez-le en utilisant les boutons ci-dessous. Cela ne vous demandera pas grand-chose, mais cela nous aidera à grandir. Merci pour votre aide!