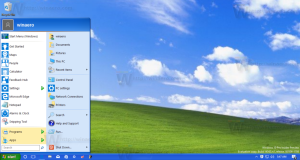Comment empêcher Windows 8 d'épingler automatiquement les applications sur l'écran de démarrage
Si vous avez utilisé Windows 8, vous auriez certainement remarqué qu'il épingle automatiquement chaque raccourci d'application à l'écran de démarrage. Il s'agit d'un comportement hautement indésirable car votre écran de démarrage deviendra très rapidement encombré. Aujourd'hui, je voudrais partager avec vous une astuce simple et utile qui vous donnera un écran de démarrage propre et bien organisé. Continuez si vous êtes intéressé.
Publicité
Par défaut, Windows 8 ne propose aucune option permettant de désactiver l'option d'épinglage automatique. Microsoft n'a laissé aucun choix à l'utilisateur final.
Sous le capot, l'écran d'accueil conserve presque toutes les données liées aux applications et vignettes épinglées dans le fichier suivant :
%LocalAppData%\Microsoft\Windows\appsFolder.itemdata-ms
Vous pouvez également utiliser l'astuce suivante pour localiser ce fichier :
- presse Gagner + R touches de votre clavier. La boîte de dialogue "Exécuter" s'affichera à l'écran.
- Tapez ce qui suit :
shell: AppData local
Astuce: vous pouvez obtenir la liste complète des commandes shell à partir d'ici: La liste complète des commandes shell dans Windows 8.
- Une fenêtre d'explorateur apparaîtra, accédez au dossier Microsoft\Windows et vous verrez le appsFolder.itemdata-ms déposer.
Comme mentionné ci-dessus, ce fichier est la clé du contenu de votre écran de démarrage.
Par exemple, si vous supprimez ce fichier, puis déconnectez-vous et reconnectez-vous à Windows, vous obtiendrez un écran de démarrage propre avec des vignettes par défaut, tout comme vous l'avez obtenu à la première connexion !
Mais nous souhaitons éviter que l'écran de démarrage ne soit encombré. Il doit donc évidemment conserver toutes les vignettes personnalisées et les raccourcis d'application épinglés manuellement. La meilleure façon de le faire est de faire une sauvegarde du appsFolder.itemdata-ms et restaurez-le après avoir installé les applications que vous souhaitez épingler. Suivez ces étapes simples pour bien faire les choses :
- Obtenez un gestionnaire de fichiers alternatif. Vous en avez besoin car ce fichier est verrouillé par Explorer. je peux vous recommander Explorateur++, Commandant total ou Gestionnaire FAR.
- Configurez l'écran d'accueil comme vous le souhaitez: épinglez les applications intégrées ou déjà installées, désépinglez tout ce dont vous n'avez pas besoin, ajoutez des vignettes pour les applications modernes, etc.
- Quittez l'explorateur. Veuillez vous référer à l'article: "Comment redémarrer correctement le shell Explorer sous Windows" pour savoir comment faire.
- Faites une sauvegarde de deux fichiers :
%userprofile%\AppData\Local\Microsoft\Windows\appsFolder.itemdata-ms
%userprofile%\AppData\Local\Microsoft\Windows\appsFolder.itemdata-ms.bak
Il est également très important de faire une sauvegarde du deuxième fichier, alors ne l'oubliez pas.
- Redémarrez l'explorateur, installez de nouvelles applications (elles seront épinglées automatiquement en raison du comportement d'épinglage automatique trop intelligent de Windows 8).
- Exécutez l'application de gestion de fichiers alternative.
- Quittez à nouveau le shell Explorer. Copiez le fichier appsFolder.itemdata-ms et le fichier appsFolder.itemdata-ms.bak que vous avez à l'étape 4 dans le dossier %userprofile%\AppData\Local\Microsoft\Windows\ avec un autre gestionnaire de fichiers.
- Démarrez le shell Explorer et vous récupérerez votre écran de démarrage personnalisé et propre.
C'est ça.
Maintenant, si vous installez régulièrement un tas de nouvelles applications tous les quelques jours, toutes ces étapes peuvent être très fastidieuses. J'ai donc automatisé ce processus et créé le "Contrôleur AutoPin" utilitaire pour résoudre ce problème.
Il ne crée pas de sauvegarde des fichiers mentionnés ci-dessus. Au lieu de cela, il modifie les droits d'accès au fichier appsFolder.itemdata-ms et crée également un appsFolder.itemdata-ms.lock qui indique au shell Windows 8 Explorer que l'écran de démarrage ne doit pas être mis à jour/modifié.

Vous pouvez essayer le contrôleur AutoPin à partir d'ici: Télécharger le contrôleur AutoPin
Notez que ce n'est pas parfait: parfois, Windows épingle encore certains raccourcis avec un certain délai après avoir déverrouillé la fonction « Épingler sur l'écran de démarrage ». Je prévois de réécrire l'utilitaire pour lui faire utiliser la méthode "sauvegarde/restauration" et résoudre le problème.
J'espère que cet article sera utile à tous ceux qui préfèrent un écran de démarrage propre et bien organisé. N'hésitez pas à partager votre opinion sur le comportement "trop intelligent" de l'écran d'accueil dans les commentaires.