Windows 11 Build 22621.1776 fournit les fonctionnalités Moment 3 à Release Preview
Microsoft a publié aujourd'hui une nouvelle version dans le canal Release Preview. Windows 11 Build 22621.1776 est livré avec un grand nombre de nouvelles fonctionnalités et améliorations, qui devraient toutes devenir la mise à jour Moment 3.
Publicité
Il est à noter que Microsoft déploie progressivement ces fonctionnalités. Si vous voulez les obtenir dès que possible, allez dans Paramètres -> Windows Update et activez le "Recevez les dernières mises à jour dès qu'elles sont disponibles" option. Il ne sera pas disponible pour les appareils gérés par Windows Update for Business ou WSUS.
Nouveautés de Windows 11 Build 22621.1776 (aperçu de la version)
-
La fonctionnalité Live Captions prend désormais en charge les langues suivantes :
- Chinois (simplifié et traditionnel)
- Français (France, Canada)
- Allemand
- italien
- Japonais
- Portugais (Brésil, Portugal)
- Espagnol
- danois
- Anglais (Irlande, autres dialectes anglais)
- coréen
- Dans la barre des tâches, une icône d'état pour VPN est visible lorsqu'une connexion réseau active est établie. Si vous êtes lié à un profil VPN reconnu, la couleur d'accent du système est utilisée.
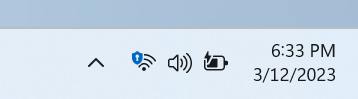
- L'horloge de la barre des tâches peut désormais afficher les secondes, ce qui peut être activé via Paramètres > Personnalisation > Barre des tâches, sous Comportements de la barre des tâches. De plus, vous pouvez accéder rapidement aux paramètres de la barre des tâches en cliquant dessus avec le bouton droit de la souris.

- Un nouveau bouton a été ajouté pour copier rapidement les codes d'authentification à deux facteurs (2FA) dans la fenêtre contextuelle notifications d'applications installées sur un PC ou un smartphone relié au PC à l'aide de la liaison au téléphone application. Cependant, cette fonctionnalité n'est disponible qu'en anglais.

-
Touches d'accès (astuces de raccourci clavier) ont été ajoutés au menu contextuel de l'explorateur de fichiers. Le menu contextuel affiche désormais une lettre ou un symbole qui correspond au nom de l'action et fait partie du raccourci clavier. Pour tester cette fonctionnalité, sélectionnez n'importe quel fichier et appuyez sur la touche de menu contextuel de votre clavier.

- Le mode kiosque multi-applications est une fonctionnalité qui permet aux administrateurs informatiques de spécifier les applications autorisées à s'exécuter et de bloquer toutes les autres. Par conséquent, il est possible de générer des configurations d'application et d'accès distinctes pour plusieurs types d'utilisateurs sur un seul appareil. Certains des scénarios pris en charge.
- Restreindre l'accès aux "Paramètres", sauf pour les pages sélectionnées (par exemple, Wi-Fi et luminosité de l'écran).
- Restreindre le menu Démarrer pour afficher uniquement les applications autorisées.
- Bloquez les notifications contextuelles et les fenêtres qui provoquent une interface utilisateur indésirable.
-
Les utilisateurs peuvent désormais créer des vidages de mémoire du noyau en temps réel (LKD) en plus des « vidages du noyau » existants pour les processus. Le but d'un tel vidage est de collecter des données pour éliminer la situation anormale, tandis que le système d'exploitation peut continuer à fonctionner. Cela réduit les temps d'arrêt par rapport à la vérification des erreurs pour les plantages et les blocages "non mortels" mais à fort impact. Vous trouverez plus ddétails sur ce changement sur ce lien .
- Pour créer un vidage de la mémoire du noyau en direct, accédez à la page "Détails" du "Gestionnaire des tâches", faites un clic droit sur le processus système et sélectionnez "Créer un fichier de vidage de la mémoire du noyau en direct". Le dump sera enregistré dans le répertoire suivant:
%LocalAppData%\Microsoft\Windows\TaskManager\LiveKernelDumps.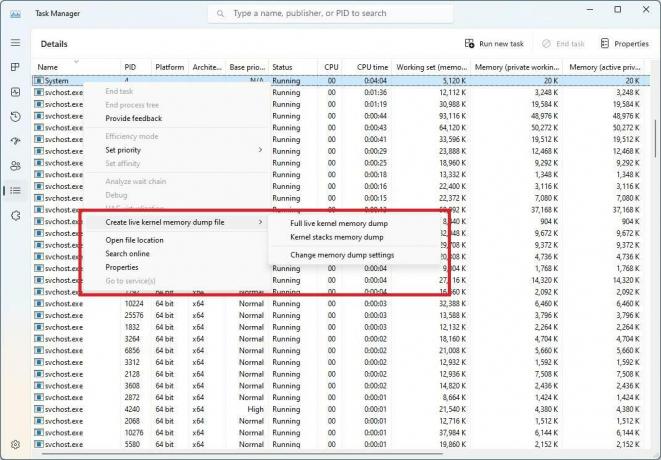
- Pour créer un vidage de la mémoire du noyau en direct, accédez à la page "Détails" du "Gestionnaire des tâches", faites un clic droit sur le processus système et sélectionnez "Créer un fichier de vidage de la mémoire du noyau en direct". Le dump sera enregistré dans le répertoire suivant:
- Ajout d'un nouveau paramètre de clavier tactile qui remplace la case à cocher "Afficher le clavier tactile lorsqu'aucun clavier n'est connecté" dans Paramètres > Heure et langue > Entrée > Clavier tactile. Le nouveau menu déroulant comprend trois options pour définir quand vous voulez que le clavier tactile se lance.
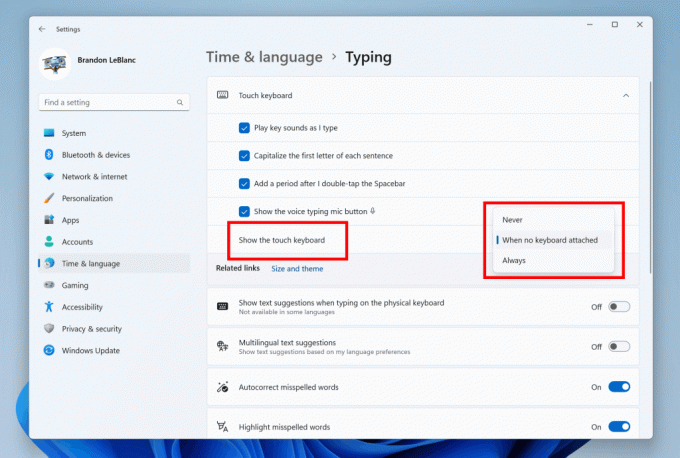
- Le contrôle adaptatif de la luminosité du contenu est une technologie intelligente qui peut vous aider à économiser la batterie de votre appareil. Il fonctionne en ajustant la luminosité et le contraste de l'écran en fonction du contenu actuellement affiché à l'écran.
Ceci est différent des commandes de luminosité traditionnelles qui ne s'ajustent qu'en fonction des conditions d'éclairage. Par exemple, si vous utilisez une application lumineuse comme un éditeur de texte, la fonctionnalité peut réduire la luminosité de l'écran pour économiser de l'énergie.
Cette fonctionnalité est désormais disponible sur les ordinateurs portables, les appareils 2 en 1 et les ordinateurs de bureau. Pour l'activer, allez dans Paramètres -> Système -> Affichage et choisissez l'option appropriée en fonction de votre type d'appareil. Les utilisateurs de bureau peuvent l'essayer en sélectionnant manuellement l'option "Toujours" et en donnant des commentaires sur la qualité visuelle.
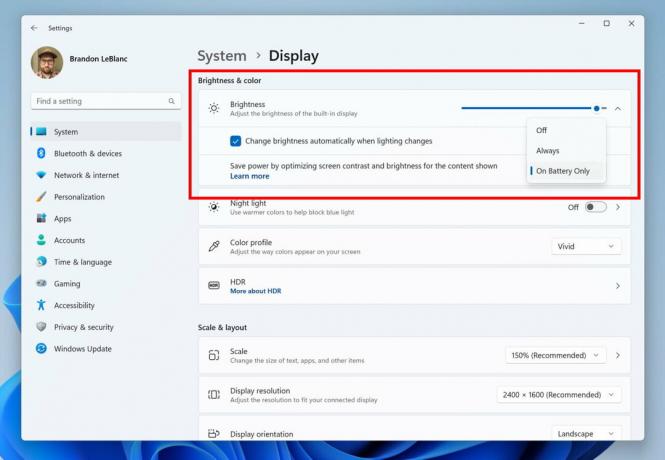
- Ajout d'une page de paramètres pour les hubs et périphériques USB4 dans la section "Paramètres" -> "Bluetooth et périphériques" -> "USB". L'USB4 offre des performances supérieures pour les stations d'accueil, les périphériques hautes performances, les écrans et les chargeurs. La page des paramètres USB4 fournit des informations sur les capacités du système et des périphériques connectés si l'ordinateur prend en charge USB4.

- Microsoft a ajouté de nouveaux paramètres de confidentialité et API pour le capteur de présence. Si vous possédez un appareil compatible capteurs de présence, vous pouvez désormais gérer votre confidentialité et empêcher certaines applications d'accéder à ces capteurs. Microsoft ne collecte pas d'images ou de métadonnées, et tout le traitement est effectué localement sur le matériel de l'appareil pour garantir une confidentialité maximale.

Vous pouvez trouver le nouveau paramètre sous Paramètres -> Confidentialité et sécurité -> Détection de présence si votre appareil le prend en charge.
- Amélioration des performances de recherche dans l'application Paramètres.
- Appuyer sur la touche Impr écran ouvre maintenant l'outil Snipping par défaut. Cela peut être désactivé sous Paramètres > Accessibilité > Clavier. Si vous avez précédemment modifié ce paramètre vous-même, sa valeur sera enregistrée.
- Le Autre+Languette La boîte de dialogue et la vue des tâches peuvent désormais afficher jusqu'à 20 onglets récents de Microsoft Edge. Tu peux gérer ce paramètre dans la section "Paramètres" -> "Multitâche".
- Voice Access prend désormais en charge d'autres dialectes de l'anglais, notamment britannique, indien, néo-zélandais, canadien et australien. La page d'aide pour les commandes de l'application de paramètres Voice Access a été entièrement mise à jour pour être plus pratique et compréhensible. Le champ de recherche permet aux utilisateurs de trouver rapidement les commandes dont ils ont besoin, et des recommandations supplémentaires ont été ajoutées pour chaque catégorie. Aussi, des descriptions et des exemples d'utilisation sont proposés pour chacune des commandes.
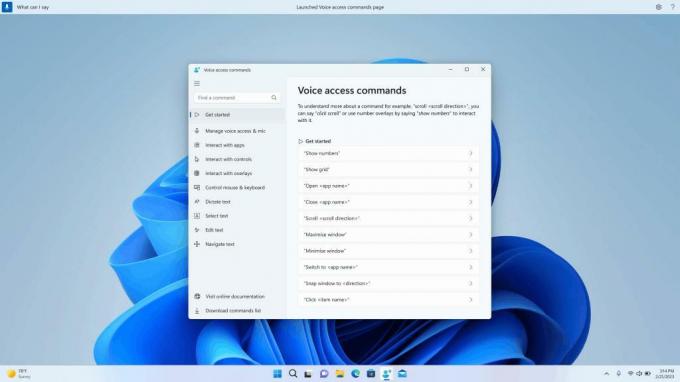
Veuillez noter que la page peut ne pas contenir toutes les commandes disponibles et que les informations supplémentaires peuvent ne pas être exactes. Cela sera amélioré dans les versions futures. Si vous voulez une liste complète des commandes d'accès vocal et plus d'informations à leur sujet, consultez les informations sur le site Web de Microsoft.
- Nouvelles commandes :
Pour ce faireDites ceciSélectionnez une plage de texte dans la zone de texte« Sélectionner de [texte 1] à [texte 2] », par exemple, « Sélectionnez parmi avoir un accès vocal » Supprimer tout le texte dans une zone de texte« Supprimer tout »Appliquer mise en forme gras/souligné/italique sur le texte sélectionné ou le dernier texte dicté« Gras cela », « Souligner cela », « Mettre en italique cela » Supprimer tous les espaces blancs du texte sélectionné ou du dernier texte dictéPour Par exemple, vous avez dicté "Peyton Davis @outlook.com" dans le dernier énoncé et vous souhaitez supprimer tous les espaces pour obtenir la bonne adresse de boîte de réception. "pas d'espace qui" Insérez "texte" au curseur et capitalisez première lettre de chaque mot. Par exemple, vous souhaitez insérer "Hello World" au niveau du curseur de texte "Caps [text]", par exemple, "Caps hello world" Insère "texte" au curseur sans aucun espace avant « texte ». Par exemple, le texte « Peyton » est entré dans la zone de texte et vous souhaitez maintenant insérer « Davis », mais vous ne voulez pas qu'un espace soit ajouté avant Davis. (sortie: PeytonDavis) « Pas d'espace [texte] » par exemple, « Pas d'espace Davis » »
- Nouvelles commandes :
L'annonce officielle est ici.
Si vous aimez cet article, partagez-le en utilisant les boutons ci-dessous. Cela ne vous demandera pas grand-chose, mais cela nous aidera à grandir. Merci pour votre aide!
Publicité

