Fonctionnalités cachées dans Windows 11 Build 25346 (Canary)
Voici la liste des fonctionnalités cachées que vous pouvez activer dans Windows 11 version 25346. Il a été publié la semaine dernière pour Insiders dans la chaîne Canary. Traditionnellement, il existe un certain nombre de fonctionnalités cachées que vous pouvez activer en plus de ce qui est disponible par défaut. Certains d'entre eux vous sont peut-être déjà familiers. Celles-ci incluent cette possibilité d'ouvrir la recherche au survol, d'activer différentes notifications de badge du menu Démarrer et de "mises en page intelligentes" pour Snap Assist.
Publicité
Avant de commencer, je voudrais mentionner que l'activation des fonctionnalités de travail en cours peut causer divers problèmes avec le système d'exploitation. Cela peut affecter sa stabilité, sa fiabilité et ses performances. Ne les activez pas si vous avez une tâche critique pour votre instance de système d'exploitation Insider Preview.
Activer les fonctionnalités cachées Windows 11 Build 25346
- Tout d'abord, téléchargez l'application gratuite ViVeTool à partir de GitHub.
- Extrayez les fichiers de l'archive ZIP téléchargée dans le dossier c:\vivetool.
- Maintenant, appuyez sur Gagner + X et sélectionnez Terminal (administrateur) du menu.

- Dans les deux cas PowerShell ou Invite de commandes onglet, tapez l'une des commandes examinées ci-dessous.
- Redémarrez Windows 11 pour appliquer la modification.
Ouvrir la recherche au survol
Cette fonctionnalité permet d'ouvrir le volet de recherche lorsque vous survolez l'icône de la barre des tâches de recherche avec le pointeur de votre souris. Il existe une option masquée dans les paramètres qui active le nouveau comportement.

Pour le rendre visible, exécutez la commande suivante :
c:\vivetool\vivetool /enable /id: 43572857,43572692
Redémarrez Windows 11 et accédez à Paramètres (Gagner + je) > Personnalisation > Barre des tâches. Sous le Recherche section, vous trouverez la nouvelle option.
La commande d'annulation qui masque la nouvelle option est c:\vivetool\vivetool /désactiver /id: 43572857,43572692
N'oubliez pas d'exécuter la commande dans l'application Terminal que vous avez précédemment ouverte en tant qu'administrateur.
Redémarrez le système d'exploitation pour appliquer les modifications.
Caméra préférée pour Windows Hello
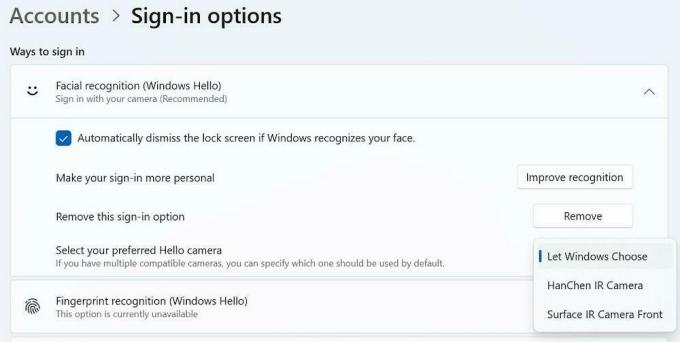
Bien que cette fonctionnalité soit disponible dans le système d'exploitation Windows depuis longtemps, elle semble avoir été désactivée dans la dernière version de Canary. Cependant, si vous avez vraiment besoin de cette fonctionnalité, vous pouvez la réactiver avec ViveTool.
Pour cela, exécutez la commande suivante :
c:\vivetool\vivetool /enable /id: 42042272
La commande d'annulation qui restaure les valeurs par défaut est c:\vivetool\vivetool /reset /id: 42042272.
N'oubliez pas de redémarrer l'ordinateur.
Nouvelle page d'accueil pour l'application Paramètres

Depuis la Build 25300, Windows 11 inclut un nouveau Page d'accueil des paramètres application. Il s'ouvrira lorsque vous lancerez Paramètres lorsqu'il sera prêt. La récente version des Canaries montre des progrès dans cette direction. Il n'est plus entièrement vide, avec la première section avec les informations de stockage. Malheureusement, il est actuellement impossible d'activer cette page avec ViveTool. Il est désactivé de force.
Nouveau panneau Détails dans l'Explorateur de fichiers
Le nouveau volet "Détails" de l'Explorateur de fichiers a également reçu une partie des mises à jour dans cette version. Comme vous vous en souvenez peut-être, il est prévu d'inclure diverses sections telles que "Insights", "Activities", "Properties", "Related Files", "Conversations" et "Sharing status", selon les concepts. C'était initialement découvert dans la version 25276, mais à cette époque, le panneau comportait principalement du texte d'espace réservé. Cependant, dans la dernière version, il a un aspect visuel légèrement raffiné et l'option "Propriétés" fonctionne enfin.
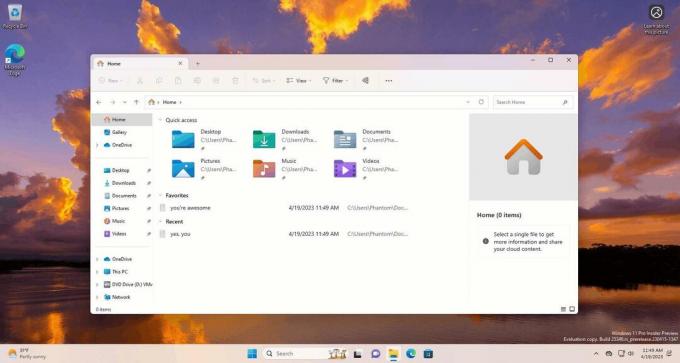
Pour activer le volet "Détails", vous devez exécuter une commande ViVeTool qui fera l'affaire à la fois pour l'explorateur de fichiers standard et pour la version basée sur le SDK de l'application Windows.
Ouvrez Terminal en tant qu'administrateur, tapez cette commande et appuyez sur Entrée.
c:\vivetool\vivetool /enable /id: 38613007
Redémarrez Windows 11 et ouvrez l'Explorateur de fichiers. Vous aurez maintenant le nouveau volet de détails.
La commande d'annulation est c:\vivetool\vivetool /reset /id: 38613007
La possibilité de masquer la date et l'heure
Microsoft a récemment réintroduit une option pour masquer la date et l'heure de la barre des tâches. Il est disponible par défaut pour certains utilisateurs dans Windows 11 Construire 23440 dans le canal Dev. Cependant, il est toujours caché dans la version Canary. Vous devez activer le HideSystemTrayDateTimeSetting fonctionnalité en utilisant ViVeTool pour l'activer. Après cela, vous pourrez contrôler l'affichage de la date et de l'heure sur la barre des tâches selon leurs préférences.

De plus, cette fonctionnalité permet également aux utilisateurs d'afficher en permanence l'indicateur de notification sur le barre des tâches, qui affichera un nombre indiquant le nombre de notifications qui n'ont pas encore été assisté à. De cette façon, les utilisateurs peuvent suivre leurs notifications de manière plus pratique et efficace. Lorsqu'il n'y a pas de notifications non lues, il affichera zéro dans le badge du compteur.
Pour activer l'option permettant de masquer l'horloge de la barre des tâches, procédez comme suit.
- Ouvrir Terminal en tant qu'administrateur. Pour cela, appuyez sur Gagner + X et sélectionnez Terminal (administrateur) du menu.
- Tapez la commande suivante:
c:\vivetool\vivetool /enable /id: 41437381. - Une fois que vous voyez le message "Réussir la configuration des fonctionnalités", redémarrez Windows 11.
- Ouvrez Paramètres (Gagner + je), aller vers Heure et langue > Date et heure. Vous verrez le Masquer l'heure et la date dans la barre d'état système option.
Fait. La commande d'annulation est c:\vivetool\vivetool /reset /id: 41437381. Il réinitialisera l'état de la fonctionnalité à sa valeur par défaut. L'option disparaîtra à nouveau une fois que vous aurez redémarré Windows 11.
Dispositions Smart Snap Assist
Microsoft teste actuellement une fonctionnalité innovante d'accrochage de fenêtre qui permet au gestionnaire de fenêtres de mémoriser les mises en page définies par l'utilisateur pour des groupes d'applications spécifiques. De cette façon, les utilisateurs peuvent facilement restaurer le placement des applications sur l'écran, même après avoir redémarré leur ordinateur. Cet ajout est particulièrement avantageux pour les personnes qui travaillent quotidiennement avec plusieurs applications simultanément. Il y en a plein d'autres fonctions de capture intéressantes que nous devrions voir dans Windows 11 dans un futur proche.
La version 23435 de Windows 11 a été la première version à inclure des éléments de cette nouvelle fonctionnalité. Désormais, Canary Build 25346 améliore encore les mises en page Snap Assist. Ils apparaissent à la fois pour le bouton Agrandir et la barre d'accrochage qui apparaissent en haut de l'écran.


Vous pouvez les activer avec la commande suivante.
c:\vivetool\vivetool /enable /id: 41863571,42589465
Respectivement, la commande d'annulation est c:\vivetool\vivetool /disable /id: 41863571,42589465.
C'est ça!
Un grand merci à @PhantomOfEarth et @XenoPanther!
Si vous aimez cet article, partagez-le en utilisant les boutons ci-dessous. Cela ne vous demandera pas grand-chose, mais cela nous aidera à grandir. Merci pour votre aide!
Publicité
