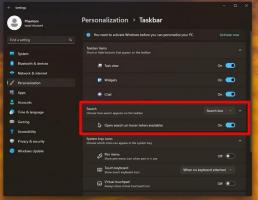Fonctionnalités cachées que vous pouvez activer dans Windows 11 Build 23435
Voici la liste des fonctionnalités cachées que vous pouvez activer dans Windows 11 version 23435. Il a été publié aujourd'hui pour les Insiders dans le canal Dev. Outre la galerie de l'explorateur de fichiers officiellement annoncée (disponible pour certains utilisateurs), elle inclut quelques modifications supplémentaires cachées. Vous pouvez désormais ouvrir la recherche au survol, activer différentes notifications de badge du menu Démarrer et des "mises en page intelligentes" pour Snap Assist. Nous y voilà.
Avant de commencer, je voudrais mentionner que l'activation des fonctionnalités de travail en cours peut entraîner divers problèmes avec le système d'exploitation. Cela peut affecter sa stabilité, sa fiabilité et ses performances. Ne les activez pas si vous avez une tâche critique pour votre instance de système d'exploitation Insider Preview.
Activer les fonctionnalités cachées Windows 11 Build 23435
- Tout d'abord, téléchargez l'application gratuite ViVeTool à partir de GitHub.
- Extrayez les fichiers de l'archive ZIP téléchargée dans le dossier c:\vivetool.
- Maintenant, appuyez sur Gagner + X et sélectionnez Terminal (administrateur) du menu.
- Dans les deux cas PowerShell ou Invite de commandes onglet, tapez l'une des commandes examinées ci-dessous.
- Redémarrez Windows 11 pour appliquer la modification.
Galerie de l'explorateur de fichiers
La nouvelle fonctionnalité Galerie affiche toute la collection d'images et de photos que vous avez sur votre appareil avec une interface utilisateur pratique. Il est également accessible à partir de la boîte de dialogue "Ouvrir le fichier", ce qui facilite la recherche rapide d'une image et la charge, par exemple, dans un éditeur d'images. La galerie est très probablement cachée sur votre PC, car Microsoft recueille les commentaires d'un petit groupe d'initiés.
Mais vous pouvez l'activer avec les commandes ViVeTool suivantes.
- Tout d'abord, exécutez celui-ci:
c:\vivetool\vivetool /enable /id: 40729001,42105254. Il activera le nouvel explorateur de fichiers basé sur WinSDK et les fonctionnalités Moment 3. - Deuxièmement, activez la Galerie avec cette commande:
c:\vivetool\vivetool /enable /id: 41040327 /variante: 0. Levariante: 0l'argument le fera apparaître au-dessus de OneDrive dans le volet de navigation de l'Explorateur de fichiers. - Finalement, le
c:\vivetool\vivetool /enable /id: 41040327 /variante: 1La commande place l'élément Galerie sous OneDrive dans le volet de gauche. - Redémarrez le système d'exploitation pour appliquer les modifications.
Pour annuler la modification, remplacez /enable avec /disable dans chacune des commandes et exécutez les commandes modifiées.
Ouvrir la recherche au survol
Cette fonctionnalité permet d'ouvrir le volet de recherche lorsque vous survolez l'icône de la barre des tâches de recherche avec le pointeur de votre souris. Il existe une option masquée dans les paramètres qui active le nouveau comportement.
Pour le rendre visible, exécutez la commande suivante :
c:\vivetool\vivetool /enable /id: 43572857,43572692
Redémarrez Windows 11 et accédez à Paramètres (Gagner + je) > Personnalisation > Barre des tâches. Sous le Recherche section, vous trouverez la nouvelle option.
La commande d'annulation qui masque la nouvelle option est c:\vivetool\vivetool /désactiver /id: 43572857,43572692
N'oubliez pas d'exécuter la commande dans l'application Terminal que vous avez précédemment ouverte en tant qu'administrateur.
Redémarrez le système d'exploitation pour appliquer les modifications.
Notifications des badges du menu Démarrer
Je ne sais pas si l'on veut les activer, mais mentionnons-les par souci d'exhaustivité. Dans Windows 11 Build 23435, vous pouvez activer les deux badges de notification qui apparaîtront dans le menu de l'icône de l'utilisateur sur Démarrer.
Le premier suggère d'utiliser Microsoft 365. Il peut être activé avec la commande suivante.
c:\vivetool\vivetool /enable /id: 36435151 /variant: 1 /variantpayloadkind: 1 /variantpayload: 2880
L'autre suggère à l'utilisateur de sauvegarder ses fichiers. La commande pour l'activer est
c:\vivetool\vivetool /enable /id: 36435151 /variant: 1 /variantpayloadkind: 1 /variantpayload: 3008
Enfin, vous pouvez désactiver toutes les notifications de badge du menu Démarrer avec la commande suivante :
c:\vivetool\vivetool /désactiver /id: 36435151
Redémarrez Windows 11 pour appliquer les modifications.
Dispositions Smart Snap Assist
Microsoft teste actuellement une fonctionnalité innovante d'accrochage de fenêtre qui permet au gestionnaire de fenêtres de mémoriser les mises en page définies par l'utilisateur pour des groupes d'applications spécifiques. De cette façon, les utilisateurs peuvent facilement restaurer le placement des applications sur l'écran, même après avoir redémarré leur ordinateur. Cet ajout est particulièrement avantageux pour les personnes qui travaillent quotidiennement avec plusieurs applications simultanément. Il y en a plein d'autres fonctions de capture intéressantes que nous devrions voir dans Windows 11 dans un futur proche.
Windows 11 build 23435 fait le premier pas dans cette direction en ajoutant des mises en page Snap Assist améliorées. Ils apparaissent à la fois pour le bouton Agrandir et la barre d'accrochage qui apparaissent en haut de l'écran.
Vous pouvez les activer avec la commande suivante.
c:\vivetool\vivetool /enable /id: 41863571,42589465
Respectivement, la commande d'annulation est c:\vivetool\vivetool /disable /id: 41863571,42589465.
Un grand merci à @PhantomOfEarth et @XenoPanther!
Si vous aimez cet article, partagez-le en utilisant les boutons ci-dessous. Cela ne vous demandera pas grand-chose, mais cela nous aidera à grandir. Merci pour votre aide!