Le champ de recherche de la barre des tâches est de retour dans Windows 11, voici comment l'activer
Malgré la livraison d'une barre des tâches entièrement repensée dans Windows 11, Microsoft est sur le point d'y apporter certaines des fonctionnalités de son prédécesseur. Malheureusement, il n'est toujours pas possible de dissocier les icônes ou les étiquettes de texte. Cette fois, c'est le champ de recherche que vous avez pu voir longtemps dans Windows 10. Il est déjà disponible dans Windows 11 sur le canal Dev. Voici comment l'activer.
Publicité
Windows 11 version 25197 regorge de fonctionnalités nouvelles et cachées. Avec lui, Microsoft a officiellement annoncé des icônes animées dans l'application Paramètres, le mode de barre des tâches optimisé pour le toucher et de nouvelles versions de la calculatrice et du lecteur multimédia.
Mais les passionnés ont rapidement découvert plusieurs joyaux cachés. Le majeur est le nouveau panneau Windows Spotlight qui fonctionne pour le bureau. Il y a aussi
morceaux de nouvelle recherche qui modifient son comportement. Il existe aussi une marque nouvelle animation d'icône de plateau, également caché. Enfin, la nouvelle découverte révèle le champ de recherche de type Windows 10 intégré à la nouvelle barre des tâches.La recherche dans la barre des tâches, initialement avec Cortana, fait partie intégrante de l'interface utilisateur de Windows 10. Il permettait à l'utilisateur d'entrer directement un terme de recherche et d'obtenir les résultats à partir de fichiers locaux et d'Internet.
La barre des tâches de Windows 11 provient directement de Windows 10X, désormais abandonné. Il n'inclut pas une tonne de ses fonctionnalités, telles que les étiquettes de texte, les boutons non groupés et même le menu contextuel. La recherche qu'il contient est un bouton sans la zone de recherche et vous ne pouvez pas modifier son apparence.
On dirait que Microsoft est sur le point de restaurer les fonctionnalités manquantes et y travaille déjà. Plus tôt, nous avons signalé que Microsoft teste différents styles pour le bouton de recherche, mais dans la Build 25197, vous pouvez activer le champ de recherche complet. Il affiche également les faits saillants de la journée en cours.
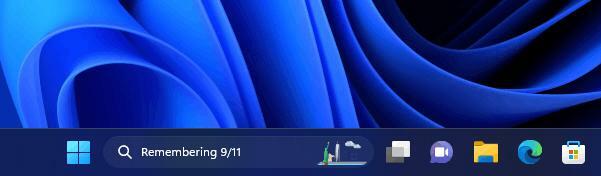
Activer le champ de recherche dans la barre des tâches de Windows 11
- Ouvrir cette page GitHub et télécharger ViveTool.
- Extrayez l'archive ZIP téléchargée avec l'application vers le c:\ViveTool dossier.
- Faites un clic droit sur le Commencer bouton et sélectionnez Terminal (administrateur).

- Dans les deux cas Invite de commandes ou PowerShell de Terminal, tapez la commande suivante:
c:\ViveTool\vivetool.exe /enable /id: 39072097 /variante: 6, et appuyez sur le Entrer clé. - Redémarrez Windows 11 pour appliquer la modification.
Vous aurez maintenant le champ de recherche dans la barre des tâches.
La commande d'annulation que vous devez exécuter dans une console élevée est :
c:\ViveTool\vivetool.exe /disable /id: 39072097
Microsoft n'a pas encore décidé quand annoncer ce changement dans l'interface utilisateur. La fonctionnalité peut rester masquée et ne jamais atteindre l'étape de prévisualisation publique. Du point de vue de la conception, cela ne va pas bien avec le style de la barre des tâches centrée, car elle vole de l'espace et déplace les icônes. Ainsi, il peut devenir uniquement disponible dans le mode classique de la barre des tâches où toutes les icônes sont alignées à gauche.
via @PhantomOfEarth
Si vous aimez cet article, partagez-le en utilisant les boutons ci-dessous. Cela ne vous demandera pas grand-chose, mais cela nous aidera à grandir. Merci pour votre aide!
Publicité



