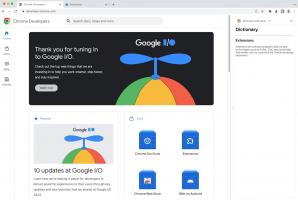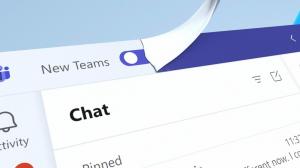Ce sont des fonctionnalités cachées dans Windows 11 Build 23430 (Dev)
La semaine dernière, Microsoft a publié Windows 11 Insider Build 23430 pour Insiders dans le canal Dev. À la manière typique de Microsoft, il inclut quelques fonctionnalités cachées en plus de ce qui a été annoncé officiellement. Les passionnés ont rapidement trouvé un moyen de les activer à l'aide de l'application ViVeTool.
Publicité
Voici les fonctionnalités cachées et comment les activer. Mais avant de continuer, il est important de vous rappeler qu'il s'agit d'un travail en cours. Ils sont cachés pour une raison. En les activant de force, vous risquez de diminuer la stabilité et la fiabilité du système d'exploitation.
Pour activer l'une des fonctionnalités secrètes examinées ci-dessous, vous devez télécharger ViVeTool à partir de sa page sur GitHub. Pour votre commodité, créez un dossier à la racine du lecteur système, c:\vivetool, et extrayez l'archive de l'application dans ce dossier. Vous pourrez le lancer en tant que c:\vivetool\vivetool.exe dans le terminal Windows.
Activer les fonctionnalités cachées dans Windows 11 Build 23430
La possibilité de masquer la date et l'heure
Microsoft a récemment réintroduit une option pour masquer la date et l'heure de la barre des tâches. Il s'agit d'une fonctionnalité qui était auparavant disponible mais qui a disparu lors de l'introduction de Windows 11. Cette fonctionnalité est désormais accessible via l'application Paramètres. Vous devez activer le HideSystemTrayDateTimeSetting fonctionnalité dans la version 23430. Ce faisant, les utilisateurs peuvent désormais contrôler l'affichage de la date et de l'heure sur la barre des tâches en fonction de leurs préférences.

De plus, cette fonctionnalité permet également aux utilisateurs d'afficher en permanence l'indicateur de notification sur le barre des tâches, qui affichera un nombre indiquant le nombre de notifications qui n'ont pas encore été assisté à. De cette façon, les utilisateurs peuvent suivre leurs notifications de manière plus pratique et efficace. Lorsqu'il n'y a pas de notifications non lues, il affichera zéro dans le badge du compteur.
Pour activer l'option permettant de masquer l'horloge de la barre des tâches, procédez comme suit.
- Ouvrir Terminal en tant qu'administrateur. Pour cela, appuyez sur Gagner + X et sélectionnez Terminal (administrateur) du menu.
- Tapez la commande suivante:
c:\vivetool\vivetool /enable /id: 41437381. - Une fois que vous voyez le message "Réussir la configuration des fonctionnalités", redémarrez Windows 11.
- Ouvrez Paramètres (Gagner + je), aller vers Heure et langue > Date et heure. Vous verrez le Masquer l'heure et la date dans la barre d'état système option.
Fait. La commande d'annulation est c:\vivetool\vivetool /reset /id: 41437381. Il réinitialisera l'état de la fonctionnalité à sa valeur par défaut. L'option disparaîtra à nouveau une fois que vous aurez redémarré Windows 11.
Afficher les 20 onglets Edge les plus récents dans la vue des tâches
Microsoft a ajouté la possibilité d'afficher les 20 onglets les plus récents de Microsoft Edge dans le menu Alt + Tab et la vue des tâches. La société déploie progressivement cette fonctionnalité, vous ne l'aurez donc peut-être pas après la mise à niveau vers la dernière version.
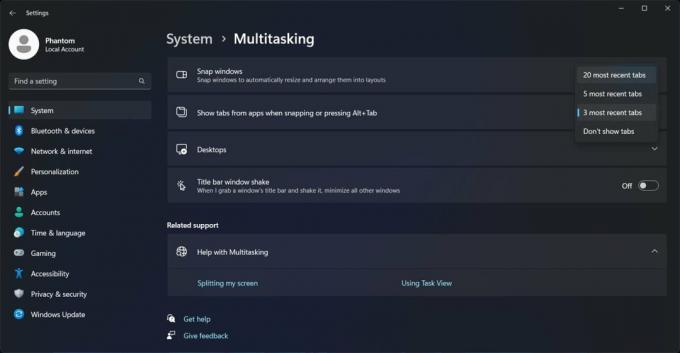
Si vous ne disposez pas d'une telle option dans l'application Paramètres, procédez comme suit pour l'activer.
- Cliquez avec le bouton droit sur le bouton Démarrer avec le logo Windows dans la barre des tâches, puis sélectionnez Terminal (administrateur) du menu.
- Dans le PowerShell ou Invite de commandes tab, tapez la commande suivante et appuyez sur Entrer.
c:\vivetool\vivetool /enable /id: 41879522. - Redémarrez le système d'exploitation pour appliquer la modification.
- Ouvrez Paramètres > Multitâche et consultez les options disponibles dans le menu déroulant "Fenêtres instantanées".
Vous avez terminé. Enfin, utilisez la commande suivante pour restaurer les valeurs par défaut :
c:\vivetool\vivetool /reset /id: 41879522
Un volet Détails mis à jour dans l'explorateur de fichiers
Microsoft développe actuellement un nouveau panneau Détails de l'explorateur qui comprendra les sections Insights, Activities, Properties, Related Files, Conversations et Sharing status.
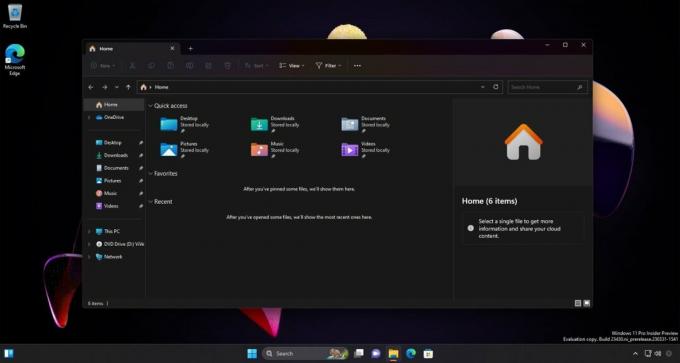
Vous auriez pu voir cette nouvelle fonctionnalité dans construire 25276, cependant, le panneau contenait principalement du texte d'espace réservé à ce moment-là. Heureusement, la nouvelle version a quelques légères améliorations de conception et inclut désormais un bouton "Propriétés" (mais il ne fait rien pour le moment).
Pour activer le volet Détails mis à jour, ouvrez Terminal en tant qu'administrateur et exécutez cette commande :
c:\vivetool\vivetool /enable /id: 38613007,42105254
Redémarrez Windows 11 pour appliquer la modification.
La commande d'annulation: c:\vivetool\vivetool /reset /id: 38613007,42105254.
La galerie mise à jour dans l'explorateur de fichiers
Microsoft poursuit son travail dans la nouvelle fonctionnalité Galerie. Il fera partie de l'explorateur de fichiers. Dans Windows 11 Build 23430, il a reçu une nouvelle option "Collection", qui vous permet de choisir à partir de quel répertoire les images seront affichées.
Pour activer la nouvelle galerie dans l'explorateur de fichiers, procédez comme suit.
- Ouvrir un nouveau terminal surélevé (Gagner + X > sélectionner Terminal (administrateur)).
- Tapez les commandes suivantes dans l'ordre, en appuyant sur Entrer après chacun :
- Explorateur de fichiers WASDK, MTestUx15 et XAMLFolderViewSupport :
c:\vivetool\vivetool /enable /id: 40729001c:\vivetool\vivetool /enable /id: 42105254c:\vivetool\vivetool /enable /id: 42295138
- Section Considérations pour les appareils connectés à Azure Active Directory (AAD) :
c:\vivetool\vivetool /enable /id: 38664959c:\vivetool\vivetool /enable /id: 40064642c:\vivetool\vivetool /enable /id: 41070380
- Activation d'une nouvelle page d'accueil dans l'Explorateur de fichiers (XAMLFEHome) :
c:\vivetool\vivetool /enable /id: 41076133
- Activation de la page Galerie :
c:\vivetool\vivetool /enable /id: 41040327
- Explorateur de fichiers WASDK, MTestUx15 et XAMLFolderViewSupport :
- Redémarrez votre ordinateur.
Vous devriez maintenant avoir la section Galerie dans l'Explorateur de fichiers.
Pour annuler la modification que vous avez apportée, remplacez /enable avec /reset dans chacune des commandes, et exécutez-les à nouveau une par une.
Grâce à PhantomOcean3, Germon et Xéno utilisateurs pour l'information. Des remerciements particuliers vont à la communauté.
Si vous aimez cet article, partagez-le en utilisant les boutons ci-dessous. Cela ne vous demandera pas grand-chose, mais cela nous aidera à grandir. Merci pour votre aide!
Publicité