Voici comment activer le dessin d'autocollant sur le bureau dans Windows 11
Dans la version récente de Windows 11, une nouvelle fonctionnalité cachée a été découverte qui vous permet de mettre des autocollants dessinés personnalisés sur votre fond d'écran. Il vient en plus de poser les jeux de stickers prédéfinis, et fonctionne en binôme avec celui-ci. Voici les étapes à suivre pour que la fonctionnalité fonctionne.
Publicité
L'utilisateur peut ajouter et supprimer des autocollants à partir du menu contextuel de l'arrière-plan du bureau. Mais Microsoft va encore plus loin. Vous pouvez maintenant dessiner vos propres autocollants en plus de ceux qui sont disponibles par défaut. Au moment d'écrire ces lignes, cette fonctionnalité est masquée, vous devez donc l'activer manuellement.
Avant de continuer, assurez-vous que vous exécutez la version Insider Preview la plus récente, qui est 25267 dans le canal Dev. Vous pouvez trouver la version que vous avez installée en tapant gagnant dans la boîte de dialogue Exécuter (Gagner + R).
Faites maintenant ce qui suit.
Activer le dessin d'autocollant sur le bureau dans Windows 11
- Faites un clic droit sur le bureau et voyez si vous avez le Ajouter ou modifier des autocollants dans le menu contextuel. Si ce n'est pas le cas, activez la fonction d'autocollants comme décrit dans notre tutoriel dédié.
- Maintenant, téléchargez ViveTool de GitHub et extraire ses fichiers vers le c:\vivetool dossier.
- Cliquez avec le bouton droit sur l'icône Windows dans la barre des tâches (le bouton Démarrer) et sélectionnez Terminal (administrateur) du menu.
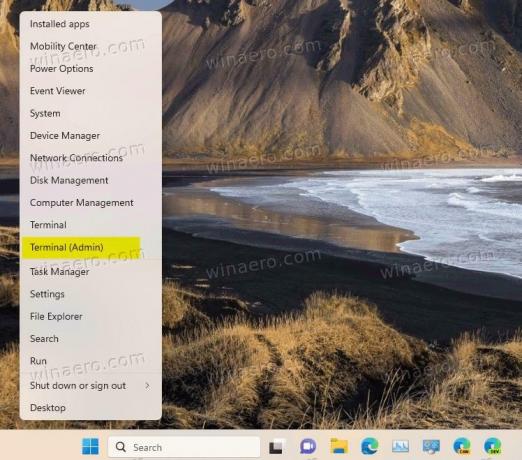
- Enfin, tapez la commande suivante et appuyez sur Entrer:
c:\vivetool\vivetool /enable /id: 36165848.
- Redémarrez Windows 11.
- Cliquez avec le bouton droit sur le bureau et sélectionnez Ajouter ou modifier des autocollants.
- Maintenant, cliquez sur l'icône du crayon et dessinez tout ce que vous voulez directement sur le fond d'écran.

- Clique le Fait bouton pour enregistrer votre dessin.
L'outil de dessin vous permet de sélectionner l'épaisseur et la couleur de la ligne. Il existe également une option de gomme. Les autocollants enregistrés peuvent ensuite être déplacés ou modifiés.

Comme les autocollants sont un travail en cours, le mode dessin a quelques limitations. L'ajustement de votre fond d'écran doit être défini sur Remplir dans Personnalisation. De plus, vous ne pouvez pas utiliser la fonction avec plus d'un moniteur. Cependant, on peut essayer de contourner la deuxième limitation en exécutant directement microsoftwindows.desktopstickereditorcentennial.exe.
Les autocollants dessinés à la main ne sont pas la seule génération cachée dans les versions récentes de Windows 11. Les "thèmes d'éducation" sont une autre fonctionnalité attrayante, de nouveaux thèmes de bureau cachés conçus pour les étudiants que vous pouvez activer comme indiqué dans ce tutoriel.
via FantômeDeTerre
Si vous aimez cet article, partagez-le en utilisant les boutons ci-dessous. Cela ne vous demandera pas grand-chose, mais cela nous aidera à grandir. Merci pour votre aide!
Publicité

