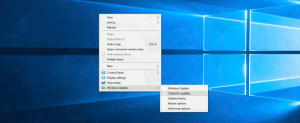Obtenez le gestionnaire de tâches de type Windows 10 classique pour Windows 11
Il est désormais possible de restaurer le gestionnaire de tâches classique de Windows 10 sur Windows 11, celui sans le menu hamburger et avec la ligne de menu et les onglets classiques. Bien que Microsoft n'offre pas une telle option dans le système d'exploitation lui-même, voici une solution robuste que vous pouvez utiliser.
Avec Windows 11 modèle 22H2, Microsoft a introduit une nouvelle application Gestionnaire de tâches. Techniquement, il s'agit toujours de la même application que dans la version précédente du système d'exploitation, mais elle est complètement différente.
Il remplace la rangée d'onglets par un menu hamburger qui peut masquer les noms de section. Outre la nouvelle mise en page, il affiche également des contrôles supplémentaires sur chacune des pages. Par exemple, le Détails affiche les boutons pour tuer un processus et exécuter une nouvelle application, l'onglet Processus l'onglet permet d'activer Mode efficacité, et ainsi de suite.
Évidemment que Microsoft va encore l'améliorer. Il prend déjà en charge le thème sombre, Fluent Design avec des couleurs d'accent, et a
un champ de recherche dans les constructions récentes. Mais il y a toujours des utilisateurs qui préfèrent le style classique à la nouvelle application. Tout d'abord, le nouveau design l'a fait démarrer lentement. Le menu manquant est une autre raison pour eux, car il facilite la sélection des fonctionnalités avec les touches d'accélération. Malheureusement, la firme de Redmond n'a ajouté aucune option pour revenir à la conception précédente de l'outil taskmgr. Ici, le package Classic Task Manager entre en jeu.Télécharger le gestionnaire de tâches classique pour Windows 11 (version Windows 10)
- Naviguez vers le site suivant et téléchargez le fichier taskmgr10.zip.
- Ouvrez l'archive ZIP et exécutez taskmgr_w10_for_w11-1.0-setup.exe.
- Suivez les étapes du programme d'installation. Vous pouvez éventuellement spécifier le répertoire d'installation, mais celui par défaut fera l'affaire.
- Une fois l'installation terminée, appuyez sur Ctrl + Changement + Esc ou cliquez avec le bouton droit sur la barre des tâches pour ouvrir le gestionnaire de tâches. Félicitations, vous avez maintenant l'application de type Windows 10 !
Vous avez terminé. Le package prend en charge tous les paramètres régionaux officiels de Windows 11. Cela signifie que quelle que soit la langue d'affichage du système d'exploitation, le Gestionnaire des tâches sera de la même langue. Par exemple. dans le système d'exploitation anglais ce sera en anglais, en français Windows 11 ce sera en français, et ainsi de suite. Le programme d'installation est suffisamment intelligent pour n'installer que les fichiers de paramètres régionaux requis, de sorte qu'il ne remplira pas votre lecteur de fichiers redondants.
La liste de paramètres régionaux suivante est prise en charge: ar-sa, bg-bg, cs-cz, da-dk, de-de, el-gr, en-gb, en-us, es-es, es-mx, et-ee, fi-fi, fr-ca, fr-fr, he-il, hr-hr, hu-hu, it-it, ja-jp, ko-kr, lt-lt, lv-lv, nb-no, nl-nl, pl-pl, pt-br, pt-pt, ro-ro, ru- ru, sk-sk, sl-si, sr-latn-rs, sv-se, th-th, tr-tr, uk-ua, zh-cn, zh-hk, zh-tw.
Le package est construit à partir de fichiers authentiques de Windows 11 version 21H2. Il s'agit de la dernière version de Windows qui contient le gestionnaire de tâches classique de type Windows 10.
Restaurer le gestionnaire de tâches par défaut
Il est facile d'annuler les modifications en installant simplement l'application. Ouvrez Paramètres (Gagner + je), et allez à Applications > Installées applications. Dans la liste, recherchez le Gestionnaire de tâches classique (version Windows 10) et sélectionnez Désinstaller dans le menu à trois points. Confirmez que vous souhaitez supprimer l'application et elle restaurera le gestionnaire de tâches Windows 11 par défaut avec le menu hamburger.
ℹ️ Le logiciel installe le gestionnaire de tâches côte à côte avec le plus récent et ne remplace aucun fichier système. Le système d'exploitation restera inchangé.
Si le gestionnaire de tâches ressemblant à Windows 10 n'est pas assez classique pour vous, vous pouvez opter pour une version encore plus ancienne de Windows 7. Heureusement, cela fonctionne toujours sur Windows 11.
Gestionnaire des tâches de Windows 7 pour Windows 11
- Accédez au site Web du projet à l'aide de ce lien.
- Téléchargez l'application et double-cliquez dessus pour l'ouvrir.
- Exécutez le programme d'installation et suivez les étapes. Je vous suggère de laisser l'option "msconfig classique" activé, car l'ancien gestionnaire de tâches ne permet pas gestion des applications de démarrage. Le msconfig classique est livré avec le travail "Commencez" onglet.
- Une fois que vous avez cliqué sur Terminer, appuyez sur Ctrl + Changement + Esc. Vous aurez maintenant l'application Windows 7 au lieu de celle par défaut.
Le gestionnaire de tâches Windows 7 classique s'exécute sur Windows 11. Msconfig inclut l'onglet Démarrage.
Comme le précédent, ce package est construit à partir de fichiers Windows 7 authentiques. Il ne remplace pas les fichiers système, donc les gestionnaires de tâches coexisteront. Il prend en charge la liste complète des langues d'interface Windows, il sera donc toujours traduit correctement dans la langue de votre système d'exploitation. Vous trouverez cette liste sur la page de téléchargement de l'application.
Pour restaurer le gestionnaire de tâches par défaut de Windows 11, désinstallez simplement l'application de Paramètres > Applications > Applications installées. Trouvez-y"Gestionnaire de tâches classique + msconfig" et désinstallez-le. Cela ramènera l'application par défaut.
Enfin, vous voudrez peut-être basculer entre ces deux ou même trois gestionnaires de tâches à la volée. Il existe un moyen de les garder tous installés et de basculer entre eux à la demande. C'est aussi très simple.
Basculer entre différentes versions à la demande
La version du gestionnaire de tâches utilisée est définie par la clé de registre suivante: HKEY_LOCAL_MACHINE\SOFTWARE\Microsoft\Windows NT\CurrentVersion\Options d'exécution du fichier image\taskmgr.exe.
clé de registre taskmgr avec la valeur du débogueur
Si cette clé n'existe pas, Windows lancera le gestionnaire de tâches par défaut.
Mais si la clé existe, le système d'exploitation recherchera le Débogueur valeur de chaîne (REG_SZ) ici. S'il est défini sur un chemin exécutable, il lancera cette application au lieu de l'original taskmgr.exe déposer. De même, si le Débogueur valeur n'est pas ou n'existe pas, Windows 11 exécutera le gestionnaire de tâches par défaut. En gardant à l'esprit tout ce que nous venons d'apprendre, nous pouvons créer trois fichiers REG pour basculer entre les gestionnaires de tâches à la demande.
Pour basculer entre différentes versions du gestionnaire de tâches de la mouche, procédez comme suit.
- Télécharger cette archive ZIP avec trois fichiers REG.
- Extrayez-les dans n'importe quel dossier de votre choix.
- Pour utiliser l'application Gestionnaire des tâches par défaut, ouvrez le
taskmgr.reg par défautdéposer. - Pour passer à sa version depuis Windows 11 21H2/Windows 10, ouvrez le
win10 taskmgr.regdéposer. - Enfin, pour utiliser la version Windows 7 du Gestionnaire des tâches, ouvrez le
win7 taskmgr.regdéposer. - Confirmer le Contrôle de compte d'utilisateur demander en cliquant Oui dans son dialogue.
- Enfin, confirmez l'invite de l'Éditeur du Registre indiquant que vous souhaitez fusionner le fichier REG.
- Maintenant la combinaison de Ctrl + Changement + S'échapper lanceront l'application que vous avez sélectionnée avec le fichier REG. Dans mon cas, c'est la version Windows 10.
Les fichiers REG supposent que les fichiers taskmgr sont installés avec les packages mentionnés dans cet article. Sinon, ouvrez les fichiers REG téléchargés dans l'application Bloc-notes et modifiez le ou les chemins vers le taskmgr10.exe et tm.exe des dossiers. Les fichiers REG sont au format texte brut, vous pouvez donc facilement les modifier en fonction de vos besoins. Tapez les valeurs correctes pour chacun des gestionnaires de tâches et vous êtes prêt à partir. Gardez à l'esprit que vous devez utiliser une double barre oblique inverse (\\) comme séparateur de chemin au lieu de la seule dans les fichiers REG.
Encore une fois, l'édition du fichier REG n'est requise que si vous les avez installés dans des dossiers autres que ceux par défaut.
C'est ça!
Si vous aimez cet article, partagez-le en utilisant les boutons ci-dessous. Cela ne vous demandera pas grand-chose, mais cela nous aidera à grandir. Merci pour votre aide!