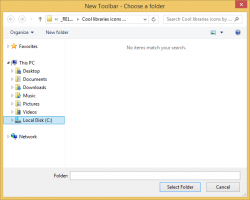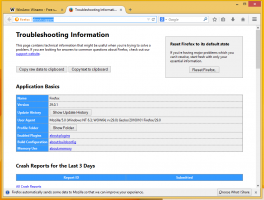Windows 11 stable a un nouveau design de recherche avec les mises à jour de janvier
Microsoft a publié hier mises à jour cumulatives pour Windows 11, partie de Patch Tuesday. Outre les correctifs annoncés, les correctifs incluent un nouveau design caché pour la recherche dans le menu Démarrer et dans la barre des tâches. Bien que les deux aient été annoncés plus tôt, la recherche dans le menu Démarrer est différente des dernières annonces de Microsoft.
Publicité
Les deux modifications de l'interface utilisateur sont en direct dans la dernière version stable de Windows 11 22H2, build 22621.1105. Vous pouvez trouver rapidement quelle version et quelle version du système d'exploitation vous avez installée en exécutant winver à partir de la boîte de dialogue Exécuter (Gagner + R).
La recherche de la barre des tâches masquée dans n'a pas changé d'apparence depuis sa annonce officielle dans la chaîne bêta pour les Windows Insiders. Il s'agit d'un champ de recherche interactif qui vous permet de saisir des termes directement dans la barre des tâches et de mélanger les résultats locaux avec le contenu en ligne. L'utilisateur peut
désactiver la recherche sur le Web dans le registre ou la stratégie de groupe. Son comportement est assez similaire à celui de Windows 10 par défaut. Il restaure également les options familières dans l'application Paramètres.

L'option de recherche du menu Démarrer est une zone de saisie mise à jour avec des coins plus arrondis. Vous vous souviendrez peut-être que Microsoft avait précédemment annoncé un tel changement pour les initiés du canal bêta avec construire 22623.1095. Cependant, l'écurie 22H2 ne l'a pas reçu. Ce qu'il a, c'est une implémentation et un style différents et plus anciens. Il vient de Beta construire 22623.1037, la dernière version de l'interface utilisateur n'a donc pas encore été fusionnée avec le code de production, ou peut être annulée après de brefs tests. Microsoft n'a pas encore annoncé sa décision concernant cette fonctionnalité.


Les deux nouveautés peuvent être activées à l'aide de l'application ViveTool. Voici comment.
Activer la nouvelle recherche dans Windows 11 version 22H2, build 22621.1105
- Télécharger ViveTool de GitHub, et placez ses fichiers dans le dossier c:\vivetool.
- Cliquez avec le bouton droit sur le bouton Démarrer et sélectionnez Terminal (admin).
- Pour activer la nouvelle recherche dans la barre des tâches, tapez la commande suivante et appuyez sur Entrer:
c:\vivetool\vivetool /enable /id: 40887771. - Pour activer la nouvelle zone de recherche dans le menu Démarrer, exécutez la commande suivante:
c:\vivetool\vivetool /enable /id: 38937525. - Enfin, redémarrez Windows 11.
La prochaine fois que vous démarrerez le système d'exploitation, vous disposerez de l'interface utilisateur mise à jour.
Si vous n'êtes pas satisfait de la nouvelle apparence ou si les nouvelles fonctionnalités affectent négativement la stabilité ou les performances de Windows 11, vous pouvez facilement les désactiver. Les commandes d'annulation sont les suivantes.
Les commandes d'annulation
- Pour la barre des tâches:
c:\vivetool\vivetool /disable /id: 40887771 - Pour le menu Démarrer:
c:\vivetool\vivetool /disable /id: 38937525
Vous devez donc remplacer /enable par /disable dans la ou les commandes d'origine. N'oubliez pas de redémarrer votre ordinateur pour que les modifications prennent effet.
via @PhantomOfEarth
Si vous aimez cet article, partagez-le en utilisant les boutons ci-dessous. Cela ne vous demandera pas grand-chose, mais cela nous aidera à grandir. Merci pour votre aide!
Publicité