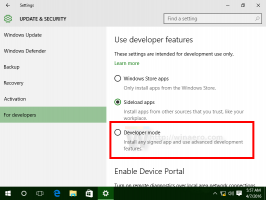Windows 11 pour recevoir une page USB4 dédiée dans l'application Paramètres
Une autre fonctionnalité cachée se trouve dans la première version Canary de Windows 11. La build 25314 semble inclure une nouvelle visionneuse de périphérique USB 4 sur la page des paramètres USB. Tant qu'il est caché, vous pouvez le faire apparaître avec ViVeTool.
USB4, également connu sous le nom d'USB 4.0, est un protocole moderne de transfert de données à haut débit basé sur Thunderbolt 3. Il peut partager dynamiquement une seule liaison haut débit avec plusieurs types d'appareils finaux, en servant au mieux chaque transfert par type de données et application. Il a été annoncé en 2019 et possède la dernière spécification de la version 2.0 formée le 18 octobre 2022. Il définit une vitesse de transfert de données de 80 Gbits/s et même de 120 Gbit/s en mode asymétrique. Vous pouvez en savoir plus sur USB4 sur Wikipédia.
Microsoft ajoute un outil de visualisation de périphérique USB4 dédié à l'application Paramètres. Bien que les périphériques USB4 soient quelque peu rares aujourd'hui, ils pourraient se généraliser dans un proche avenir. Comme il s'agit d'un travail en cours, le visualiseur est masqué. Mais vous avez déjà du matériel USB4, vous pouvez l'activer comme suit.
Activer la page USB4 dans l'application Paramètres de Windows 11
- Téléchargez ViveTool depuis GitHub.
- Extrayez l'archive ZIP téléchargée dans le c:\vivetool dossier pour un accès pratique à l'application.
- Faites un clic droit sur le Commencer bouton avec le logo Windows dans la barre des tâches et sélectionnez Terminal (administrateur).
- Maintenant, tapez la commande suivante pour activer la nouvelle page USB4 dans Paramètres:
c:\vivetool\vivetool /enable /id: 39305332. - Redémarrez Windows 11 et accédez à Bluetooth et appareils > USB > USB4.
La commande d'annulation qui masque la page USB4 est
c:\vivetool\vivetool /reset /id: 39305332.
Dans d'autres nouvelles, Windows 11 reçoit enfin la possibilité de dissocier les boutons de la barre des tâches et passer à un Instance Cloud PC à partir de bureaux virtuels. Enfin, vous pouvez activer le accéder aux conseils clés dans l'explorateur de fichiers.
H/t à @thebookisclosed
Si vous aimez cet article, partagez-le en utilisant les boutons ci-dessous. Cela ne vous demandera pas grand-chose, mais cela nous aidera à grandir. Merci pour votre aide!