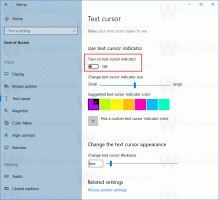Windows 11 build 25217 peut afficher la recherche de la barre des tâches sur la gauche
Windows 11 build 25217, qui a été publié hier pour les Insiders dans le canal Dev, vous permet de modifier la position de recherche et de regarder dans la barre des tâches. Il peut l'afficher sur la gauche, ce qui ressemble à ce que nous avions dans Windows 10. Même les paramètres familiers pour l'afficher sous forme d'icône, de zone de texte ou le masquer sont de retour.
La fonctionnalité de mise au point dans Windows 11 build 25217 sont les widgets. Pour eux, Microsoft permet aux développeurs de créer, charger et tester des mini-applications personnalisées dans le volet Widget (Win + W). Il existe des outils et des guides en ligne pour cela, ainsi que des applications et des cadres de boîte de réception mis à jour.
Les nouvelles fonctionnalités de recherche sont un changement expérimental qui reste caché dans la version 25217. Il n'y a aucun signe de sa présence nulle part, sauf si vous bricolez avec la célèbre application ViveTool.
En fait, Microsoft travaille depuis assez longtemps sur une nouvelle interface utilisateur de recherche pour la barre des tâches. Ainsi, dans un certain nombre de versions précédentes, nous avons vu
plusieurs nouveaux modèles, y compris des options pour avoir une zone de texte au lieu du bouton de recherche dans la barre des tâches.De plus, certaines des modifications ont été rétroportées vers le Windows 11 d'origine (21H2), encore une fois en tant qu'interface utilisateur expérimentale cachée.
Avec Windows 11 build 25217, la recherche de la barre des tâches est entrée dans une nouvelle itération et peut apparaître dans le coin gauche de la barre des tâches. Il apporte également avec lui une nouvelle option dans Paramètres > Personnalisation > Barre des tâches > Éléments de la barre des tâches > Rechercher qui définit à quoi il doit ressembler, comme un bouton, une zone de texte ou rester masqué. Voici les étapes à suivre pour l'activer.
Activer les paramètres de recherche de la barre des tâches dans Windows 11
- Tout d'abord, télécharger ViveTool depuis son site officiel.
- Extrayez l'application dans le c:\vivetool dossier.
- Maintenant, faites un clic droit sur le Commencer dans la barre des tâches et sélectionnez Terminal (Admin) pour l'ouvrir élevé.
- Passez à la PowerShell ou Invite de commandes profil dans le menu fléché vers le bas.
- Enfin, tapez la commande suivante:
c:\vivetool\vivetool /enable /id: 40887771, et frappez Entrer. - Redémarrer le PC.
Vous avez maintenant une nouvelle option de recherche dans les paramètres. Ouvrez l'application Paramètres (Gagner + je), et accédez à Personnalisation > Barre des tâches > Éléments de la barre des tâches > Rechercher. Là, vous pourrez définir la recherche sur la barre des tâches sur une icône, un champ de saisie ou la masquer. Le bouton de recherche/zone de texte apparaîtra juste après le bouton des widgets dans le coin gauche de la barre des tâches.
La commande d'annulation est c:\vivetool\vivetool /disable /id: 40887771, que vous devez à nouveau exécuter dans un terminal surélevé.
via @FantômeDeLaTerre
Si vous aimez cet article, partagez-le en utilisant les boutons ci-dessous. Cela ne vous demandera pas grand-chose, mais cela nous aidera à grandir. Merci pour votre aide!