Voici comment activer le glisser-déposer pour la barre d'état système dans Windows 11 build 25211
Avec la build 25211 du canal Dev, Microsoft a réintroduit la possibilité de glisser-déposer des icônes dans la barre d'état système de la barre des tâches. Cependant, cette nouveauté n'est pas accessible à tous. L'entreprise le déploie progressivement, en commençant par un petit groupe d'utilisateurs. Heureusement, il est facile d'activer cette fonctionnalité manuellement.
Publicité
Windows 11 est livré avec une nouvelle barre des tâches qui n'inclut plus la plupart de ses fonctionnalités classiques. L'utilisateur ne peut pas modifier sa position à l'écran, désactiver le regroupement d'icônes et activer les étiquettes de texte pour les applications en cours d'exécution. Même son menu contextuel a été simplifié et ne contient qu'un seul élément "Paramètres".
Microsoft restaure lentement la fonctionnalité manquante de la barre des tâches et ajoute également de nouvelles fonctionnalités modernes. Les versions du canal de développement comportent une nouvelle barre des tâches optimisée pour les tablettes et des widgets améliorés. Enfin, à partir de la build 25211, le menu contextuel de la barre des tâches revient à nouveau
inclut l'entrée du gestionnaire de tâches.Également dans cette version, Microsoft a ajouté la possibilité de réorganiser les icônes de la barre d'état par glisser-déposer. Cette fonctionnalité n'est pas liée à la barre des tâches optimisée pour les tablettes, elle fonctionne pour le mode d'interface utilisateur par défaut.
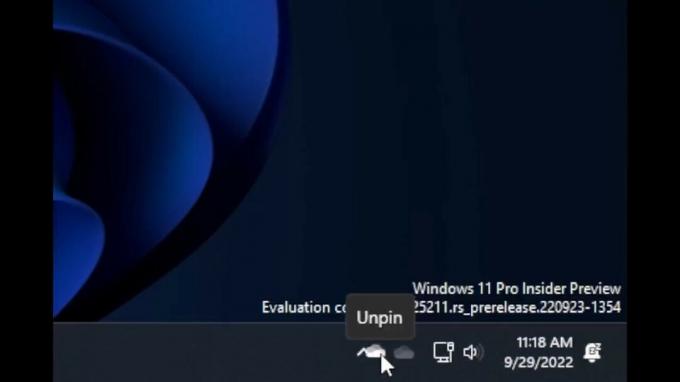
Par défaut, il n'est disponible que pour un petit groupe d'utilisateurs, mais n'importe qui peut l'activer à l'aide de l'application open source ViveTool. Voici comment.
Activer le glisser-déposer pour les icônes de la barre d'état système dans Windows 11 build 25211
- Téléchargez ViveTool depuis cette page GitHub et l'extraire au c:\vivetool dossier.
- Presse Gagner + X et sélectionnez Terminal (administrateur) pour ouvrir une console surélevée.
- Dans PowerShell ou l'invite de commande, exécutez la commande suivante:
c:\vivetool\vivetool /enable /id: 38764045 - Redémarrez Windows 11 pour appliquer le changement.
Vous avez terminé.
Maintenant, essayez de déplacer les icônes de la barre d'état. La barre des tâches devrait maintenant prendre en charge cette fonctionnalité.
Plus tard, vous pourrez désactiver cette fonctionnalité avec la commande suivante :
c:\vivetool\vivetool /disable /id: 38764045
N'oubliez pas de l'exécuter à partir d'un terminal élevé ou d'une invite de commande.
Il est bon de voir que Microsoft continue d'améliorer la barre des tâches dans Windows 11 et restaure les fonctionnalités qu'il a perdues depuis Windows 10. Espérons qu'il finira par recevoir la possibilité de dissocier les applications et d'afficher leurs étiquettes de texte.
via @FantômeDeTerre
Si vous aimez cet article, partagez-le en utilisant les boutons ci-dessous. Cela ne vous demandera pas grand-chose, mais cela nous aidera à grandir. Merci pour votre aide!
Publicité
