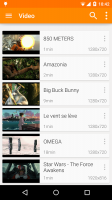Vous pouvez maintenant activer la recherche sur la gauche dans Windows 11 Build 22623.870 (Beta)
Vous vous souvenez peut-être que la build 25217 pouvait avoir la recherche sur le côté gauche de la barre des tâches, à côté de la zone du widget. Cela ressemblait à Windows 10. La même option est maintenant débarquée dans Windows 11 version 22623.870, qui est dans le canal bêta.
Vous pouvez rapidement trouver la version que vous exécutez en appuyant sur Gagner + R, et en tapant gagnant dans le Courir boîte. Vérifiez les valeurs dans le À propos de Windows dialogue.
Fait intéressant, la conception du champ de recherche est maintenant différente de ce que nous ont vu plus tôt. Cela ressemble plus au champ de saisie de Windows 10. De plus, la recherche elle-même est maintenant fonctionnelle.
Rechercher à gauche dans Windows 11 Beta
Comme il s'agit d'une fonctionnalité expérimentale cachée, vous devez l'activer manuellement. Pour cela, l'application ViveTool vous sera utile. Suivez les étapes ci-dessous pour activer le champ de recherche sur la gauche.
Activer la recherche de la barre des tâches à gauche dans Windows 11 Build 22623.870
- Téléchargez l'application ViVeTool de GitHub.
- Décompressez l'archive ZIP téléchargée dans le dossier c:\ViVeTool.
- Taper Terminal dans le Commencer et sélectionnez Exécuter en tant qu'administrateur dans la colonne de droite.
- Maintenant, tapez les commandes suivantes une par une dans le Terminal, dans un PowerShell ou Invite de commandes languette.
- c:\vivetool\vivetool /enable /id: 40887771
- c:\vivetool\vivetool /disable /id: 38937525
- Après avoir vu le message "Réussir la configuration des fonctionnalités" pour la deuxième commande, redémarrez votre ordinateur pour appliquer les modifications.
- Ouvrez l'application Paramètres (Gagner + je), aller à Personnalisation > Barre des tâches > Éléments de la barre des tâches et configurez la recherche.
Vous avez terminé.
Pour annuler les modifications que vous avez apportées, exécutez les deux commandes suivantes, à nouveau dans un terminal exécuté en tant qu'administrateur.
- c:\vivetool\vivetool /disable /id: 40887771
- c:\vivetool\vivetool /enable /id: 38937525
Redémarrez votre ordinateur pour appliquer la modification.
Grâce à @PhantomOfEarth pour avoir partagé leur trouvaille. Lisez attentivement leurs messages dans ce fil pour en savoir un peu plus sur ce sujet.
Si vous aimez cet article, partagez-le en utilisant les boutons ci-dessous. Cela ne vous demandera pas grand-chose, mais cela nous aidera à grandir. Merci pour votre aide!