Comment activer la fonctionnalité Drop dans Microsoft Edge
Edge 110 est la première version stable du navigateur à proposer Drop, un service de partage intégré facile à utiliser. C'est quelque chose comme "Messages enregistrés" dans votre application Telegram, car il ne partage des fichiers qu'avec vous. Drop ouvre un panneau dans lequel vous pouvez rédiger une note ou ajouter un fichier qui sera partagé sur vos appareils. Évidemment, vous devez utiliser Edge avec un compte Microsoft sur tous ces appareils. Il utilise également OneDrive pour stocker les fichiers et les notes. Drop prend en charge les appareils de bureau et mobiles.
Publicité
C'est en effet un moyen pratique de transférer rapidement un document ou une idée de votre smartphone vers votre ordinateur portable, ou vice versa. Cela vous évite des dizaines de clics, surtout si vous n'avez pas de OneDrive/GDrive ou quelque chose comme ça installé sur certains de vos gadgets.

Par défaut, Drop n'est pas activé dans Microsoft Edge 110. De plus, pour certains utilisateurs, il n'est pas visible dans les paramètres du navigateur. Microsoft le déploie progressivement, c'est pourquoi tout le monde ne l'a pas juste après la mise à niveau vers la dernière version d'Edge.
Si vous souhaitez obtenir la fonction Drop dès maintenant sous vos doigts, il existe un moyen simple de l'activer. Faites simplement ce qui suit.
Activer Drop dans Microsoft Edge
- Ouvrez un nouvel onglet dans Edge.
- Pâte edge://flags/#edge-drop dans la zone URL et appuyez sur Entrer.
- Sélectionner Activé dans la liste déroulante à côté du Activer la suppression drapeau.

- Redémarrez le navigateur. Cela ajoutera l'option "Drop" aux paramètres de la barre d'outils d'Edge. Si vous l'avez déjà là-bas, vous pouvez omettre cette étape.
- Maintenant, cliquez sur le bouton de menu ou appuyez sur Autre + F, et sélectionnez Paramètres.

- Sélectionnez le Apparence partie à gauche.
- Sur la droite, faites défiler jusqu'à "Sélectionnez les boutons à afficher dans la barre d'outils :", et activez le bouton Déposer, car il est désactivé par défaut.
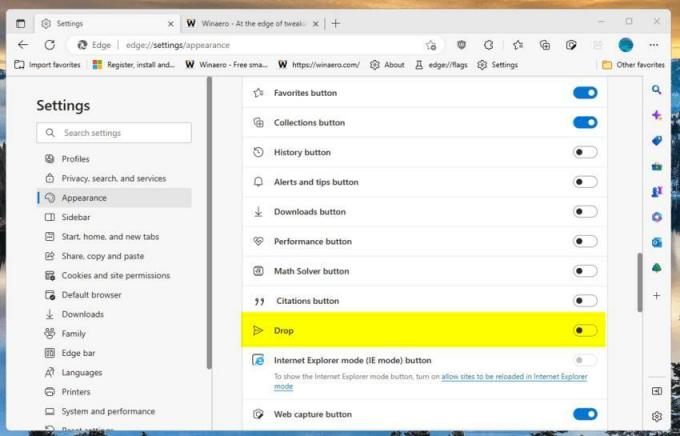
- Enfin, cliquez sur le Goutte bouton de la barre d'outils avec le avion en papier icône. Vous avez maintenant Drop activé !

Vous avez terminé! Voici une brève référence sur la façon dont vous pouvez utiliser la nouvelle fonctionnalité.
Comment utiliser Drop
Assurez-vous que vous êtes connecté avec un compte Microsoft dans le navigateur Edge. Assurez-vous également que vous disposez de suffisamment d'espace libre sur OneDrive, car Drop l'utilisera pour stocker vos partages.
Maintenant, ouvrez le panneau Déposer à l'aide du bouton de la barre d'outils que vous avez déjà activé dans un chapitre précédent, et faites-y glisser un fichier ou composez une note à l'aide de la zone de texte fournie.

Tous vos autres appareils sur lesquels Edge est installé afficheront une notification concernant un nouveau fichier ou une nouvelle note. Ils seront synchronisés automatiquement.
WDe plus, si vous ouvrez OneDrive, vous remarquerez un nouveau dossier, nommé Fichiers Microsoft Edge Drop. Il contient tous les fichiers que vous avez téléchargés à l'aide de Drop.
Si l'un de vos appareils est un smartphone, vous pouvez accéder aux fichiers comme suit. Pour afficher les fichiers Drop dans Edge pour Android, lancez le navigateur Edge et appuyez sur le bouton trois-dors pour accéder à son menu. Vous y trouverez l'icône de dépôt.
C'est ça.
Si vous aimez cet article, partagez-le en utilisant les boutons ci-dessous. Cela ne vous demandera pas grand-chose, mais cela nous aidera à grandir. Merci pour votre aide!
Publicité



