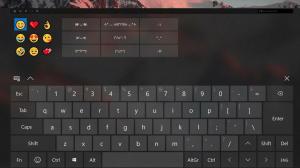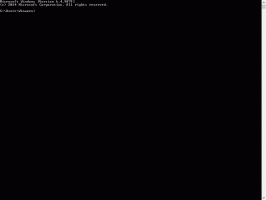Comment activer les widgets plein écran dans Windows 11 Build 25201
L'un des changements dans Windows 11 build 25201 est le volet Widgets mis à jour que vous pouvez développer en plein écran. Cependant, ce changement, comme beaucoup d'autres qui sont récemment devenus disponibles dans les versions de développement, est visible pour un petit groupe d'initiés. Si vous voulez le tester maintenant mais qu'il n'apparaît pas pour vous, voici les étapes pour l'activer.
Publicité
Les widgets sont une nouvelle fonctionnalité de Windows 11 qui remplace Live Tiles dans le menu Démarrer. Comme vous vous en souvenez peut-être, Windows 10 et 8 mélangent des vignettes dynamiques avec des raccourcis réguliers directement dans le menu Démarrer.
Dans Windows 11, Microsoft a abandonné cette interface utilisateur. Au lieu de Live Tiles, la société a introduit une zone dédiée appelée "Widgets". Ils ne sont plus liés aux applications Store modernes. Les widgets sont des mini-applications Web qui récupèrent des données réelles à partir de sources en ligne et vous tiennent informé via
badges et notifications.Comme mentionné ci-dessus, à partir de Windows 11 build 25201, le volet des widgets peut passer en plein écran. Les widgets peuvent devenir plus grands et afficher des données plus utiles à l'utilisateur. Microsoft le déploie progressivement, de sorte que de nombreux utilisateurs voudront peut-être l'activer de force.
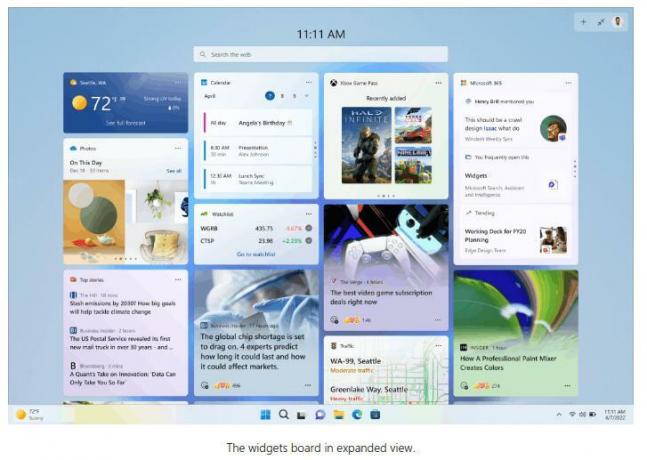
Pour activer les widgets plein écran dans Windows 11, vous avez besoin de ViveTool. Faites ce qui suit.
Activer les widgets plein écran
- Télécharger le ViveTool application à partir de cette page sur GitHub.
- Extraire l'archive ZIP vers le c:\vivetool dossier.
- Ouvrir Terminal en tant qu'administrateur en cliquant avec le bouton droit sur le bouton Démarrer et en sélectionnant Terminal (Admin) dans le menu.

- Tapez maintenant la commande suivante et appuyez sur Entrer:
c:\vivetool\vivetool /enable /id: 34300186. - Redémarrez Windows 11.
- Ouvrez le panneau Widgets en cliquant sur son icône dans la barre des tâches ou avec le Gagner + O raccourci clavier.
- Cliquez sur le nouveau bouton d'expansion qui apparaît à côté de l'icône de votre profil. Le panneau Widgets passera en plein écran.

Vous avez terminé.
Pour annuler cette modification, vous pouvez lancer la commande suivante dans un terminal avec privilèges élevés :
c:\vivetool\vivetool /désactiver /id: 34300186
Microsoft continue d'améliorer lentement les widgets avec des fonctionnalités d'utilisabilité. Le changement d'aujourd'hui est certainement bon, mais la plupart des utilisateurs attendent avec impatience que Microsoft ajoute prise en charge des widgets tiers. Le géant du logiciel est sur le point de le proposer d'ici la fin de l'année.
Si vous aimez cet article, partagez-le en utilisant les boutons ci-dessous. Cela ne vous demandera pas grand-chose, mais cela nous aidera à grandir. Merci pour votre aide!
Publicité