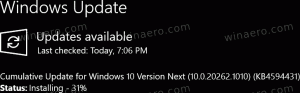Comment activer ou désactiver le mode éco pour une application sous Windows 10
À partir de Windows 10 build 21364, vous pouvez activer ou désactiver le mode Eco pour une application dans le Gestionnaire des tâches. Le mode Eco est une nouvelle fonctionnalité qui permet aux utilisateurs de limiter les ressources de processus. Cela vous aidera également à trouver des applications qui s'exécutent déjà en mode Eco.
Publicité
À l'aide du gestionnaire de tâches mis à jour, vous pourrez identifier les applications qui consomment beaucoup de ressources. Le mode Eco vous permettra de limiter la consommation de ressources de cette application afin que le système donne la priorité aux autres applications. Cela conduira à une réactivité plus rapide au premier plan et à une meilleure efficacité énergétique.
Pour y parvenir, le mode Eco abaissera Processus prioritaire et améliorer l'efficacité énergétique. Cependant, ceux-ci changent mais peuvent affecter négativement la stabilité de certaines applications, alors utilisez-les avec précaution.
Pour les applications déjà en mode Eco, le Gestionnaire des tâches affichera une note spéciale à côté du nom de l'application sur le Processus languette.

Cet article vous montrera comment activer ou désactiver le mode Eco dans le Gestionnaire des tâches pour une application sous Windows 10. Vous pouvez le faire à partir des onglets Détails et Processus.
Activer ou désactiver le mode Eco dans Windows 10
- Ouvert Gestionnaire des tâches.
- Clique le Plus de détails lien dans le coin inférieur droit si vous l'exécutez en mode compact.

- Sur le Processus onglet, faites un clic droit sur une application ou un processus pour lequel vous souhaitez activer la fonctionnalité.
- Sélectionner Mode écologique depuis le menu contextuel.

- Cliquer sur Activer le mode éco pour confirmer dans la boîte de dialogue suivante.

- Pour désactiver Mode écologique pour une application ou un processus, cliquez à nouveau dessus avec le bouton droit et décochez la case Mode écologique entrée.
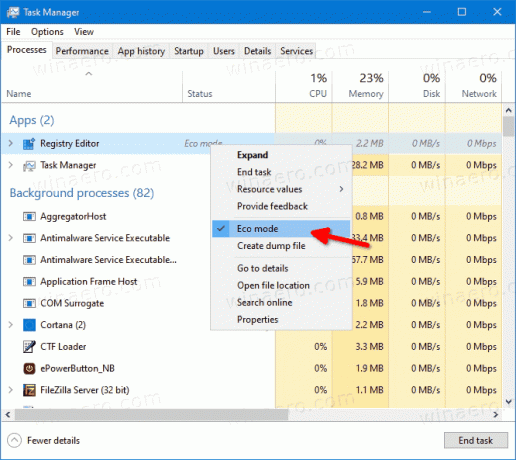
Vous avez terminé.
De même, vous pouvez activer ou désactiver la nouvelle fonctionnalité Mode Éco dans l'onglet Détails du Gestionnaire des tâches. En cas de Onglet Détails, vous pourrez l'activer ou le désactiver pour les processus d'autres utilisateurs. Cependant, vous devez disposer de privilèges administratifs pour gérer le mode Éco pour les applications exécutées par tous les utilisateurs. Sinon, la liste des processus ne contiendra que les processus en cours d'exécution dans la session utilisateur en cours.
Activer ou désactiver le mode Eco dans l'onglet Détails du Gestionnaire des tâches
- Ouvrez le Gestionnaire des tâches.
- Basculez vers le Des détails languette.
- Recherchez le processus pour lequel vous souhaitez modifier l'état de limitation de puissance.
- Faites un clic droit dessus dans la liste et sélectionnez Mode Eco dans le menu pour l'activer.
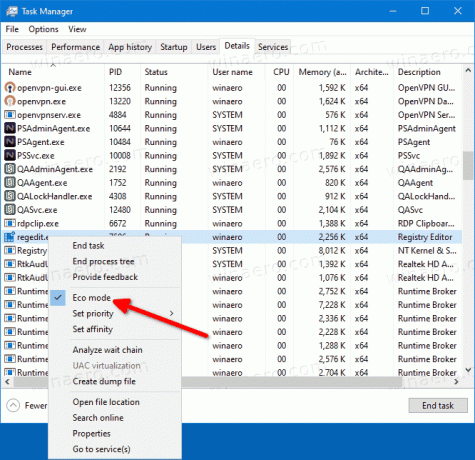
- Cliquer sur Activer le mode éco confirmer
- Répétez la procédure pour décocher l'élément de menu contextuel et désactiver le mode Eco.
C'est ça.