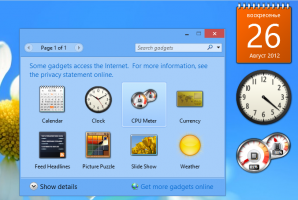Comment terminer un processus rapidement avec le Gestionnaire des tâches dans Windows 8
Dans Windows 8, le Gestionnaire des tâches a reçu une refonte et a vu l'ajout de plusieurs fonctionnalités utiles. Ça peut gérer les applications de démarrage maintenant et calculer leur impact sur les performances des startups. Vous pouvez également voir historique des applications et copier les détails du processus rapidement avec. Dans le mode "Plus de détails", le Gestionnaire des tâches dispose de deux onglets, Processus et Détails, pour contrôler les applications en cours d'exécution. Aujourd'hui, je voudrais partager avec vous une astuce très simple pour tuer rapidement une application en cours d'exécution.
Pour tuer une application, vous devez la sélectionner dans l'onglet Processus. Après cela, vous devez cliquer sur le Tâche finale bouton. Il existe également un raccourci clavier pour cela. Sélectionnez l'application et appuyez sur SUPPR sur le clavier. L'application sélectionnée sera fermée.
Fin de tâche dans l'onglet Processus fonctionne généralement si l'application est toujours réactive. Cependant, si l'application a cessé de répondre, s'est bloquée ou a gelé, la tâche de fin peut ne pas la quitter instantanément. Windows essaiera d'abord de créer un vidage afin que vous puissiez analyser ce qui a causé le blocage ou le blocage de l'application. Cela mettra fin à la tâche après cela. Pour terminer une application bloquée plus rapidement, utilisez le bouton Fin de tâche sur le
Des détails languette.Cela s'appelait autrefois le processus de fin dans le Gestionnaire de tâches classique, et il termine le processus sans créer de vidage. Si vous n'êtes pas sûr du processus à sélectionner dans l'onglet Détails, dans l'onglet Processus, cliquez avec le bouton droit sur l'application bloquée et cliquez sur "Aller aux détails". Cela vous amènera à l'onglet Détails et sélectionnera automatiquement le processus de l'application bloquée.
Ici aussi, vous pouvez également utiliser la touche SUPPR du clavier pour terminer le processus. Une autre différence entre la tâche de fin sur l'onglet Processus et sur l'onglet Détails dans la tâche Windows 8 Manager est que l'onglet Processus n'affiche aucune confirmation et envoie immédiatement la commande pour fermer le application. Le bouton Fin de la tâche de l'onglet Détails affiche une confirmation avant de forcer l'arrêt du processus.
Astuce bonus: Comment trouver l'instance requise de l'application à partir de plusieurs fenêtres de la même application
Si vous avez plusieurs instances de la même application en cours d'exécution, il peut être difficile de déterminer exactement avec quel processus vous travaillez. Il est facile de le savoir lorsque les fenêtres d'application ont des légendes différentes, mais si les légendes des fenêtres sont les même pour plusieurs instances de la même application, vous pouvez procéder comme suit pour déterminer le exemple:
- Dans l'onglet Processus du Gestionnaire des tâches, double-cliquez sur la ligne de l'application qui a plusieurs instances en cours d'exécution. La ligne sera développée et vous verrez une liste de fenêtres pour l'application sélectionnée.
- Faites un clic droit sur l'une de ces fenêtres (la ligne du bas dans la ligne développée) et sélectionnez "Basculer vers" dans son menu contextuel. La fenêtre d'application correspondante sera activée. En utilisant cette méthode, vous pouvez déterminer quelle fenêtre vous allez fermer et vous assurer que vous ne fermez pas la mauvaise fenêtre.
- Lorsque vous passez à la bonne fenêtre que vous souhaitez fermer, revenez au Gestionnaire des tâches et appuyez simplement sur SUPPR pour l'instance sélectionnée.
SysInternals Process Explorer est plus puissant si vous essayez de trouver l'instance requise d'une application. Il a une icône spéciale "en croix" sur sa barre d'outils pour trouver le processus d'une fenêtre.
Vous pouvez simplement faire glisser l'icône en forme de croix sur une fenêtre et le processus de cette fenêtre sera automatiquement sélectionné dans Process Explorer.