Comment activer la nouvelle recherche de la barre des tâches dans Windows 11 Build 25252
Vous souhaiterez peut-être activer manuellement la nouvelle recherche de la barre des tâches dans Windows 11 Build 25252, car elle est disponible pour un ensemble limité d'initiés. Il y a de fortes chances qu'il soit caché pour vous, mais vous pouvez changer cela avec l'aide de l'application ViveTool.
Publicité
Depuis assez longtemps, Microsoft travaille sur un nouveau style de recherche dans la barre des tâches de Windows 11. La version initiale du système d'exploitation est livrée avec un bouton interactif qui affiche la recherche récente au survol de la souris et ouvre un volet de recherche dédié au clic.
Mais la firme de Redmond est intéressée à faire revivre le style et les fonctionnalités de Windows 10. Ainsi, les versions récentes de Windows 11 publiées pour les initiés contiennent plusieurs implémentations de la zone de recherche désormais classique dans la barre des tâches. Mais ce n'est que
Windows 11 version 25252 que Microsoft a finalement façonné la recherche dans le bon sens.La nouvelle expérience de recherche dans Windows 11 Build 25252
Désormais, vous pouvez choisir entre l'icône de recherche par défaut et le bon vieux champ de recherche classique via une nouvelle option dans les paramètres.
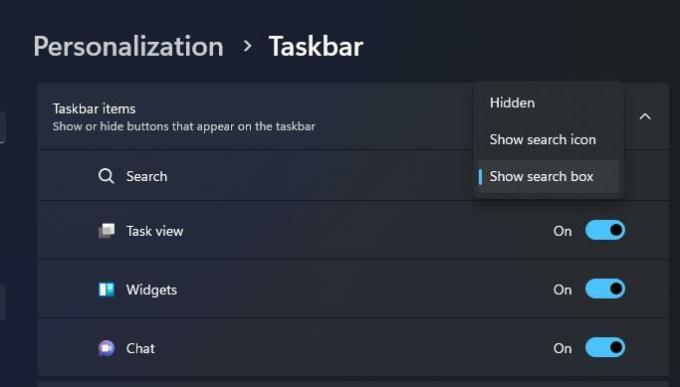
De plus, il peut y avoir une option "bouton de recherche" supplémentaire. Si vous sélectionnez, la zone de recherche du menu Démarrer sera masquée.

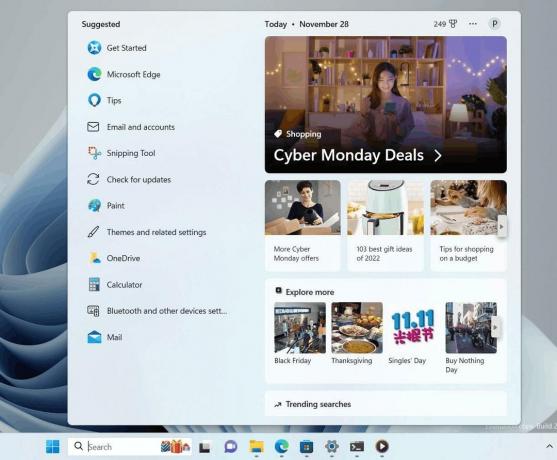
Enfin, lorsque vous cliquez sur le champ de recherche dans la barre des tâches de Windows 11, cela vous permet de taper directement un terme de recherche. Bien qu'il ouvre toujours le volet de recherche, il ne redirige pas votre entrée vers sa propre zone de saisie. Au lieu de cela, il montre ce qui correspond à vos termes au fur et à mesure que vous tapez.
En outre, la nouvelle interface utilisateur comprend faits saillants de la recherche, un petit rappel interactif sur certains événements mondiaux et locaux autour de vous, vacances, anniversaires, etc.

Comme mentionné ci-dessus, toutes les fonctionnalités ci-dessus sont masquées dans Windows 11 Build 25252. Voici comment les activer tous.
Activer la nouvelle recherche de la barre des tâches Windows 11 Build 25252
- Téléchargez ViveTool depuis son site officiel Page GitHub et extraire son archive ZIP vers le c:\vivetool dossier.
- Presse Gagner + X et sélectionnez Terminal (administrateur) du menu.
- Dans le terminal exécuté en tant qu'administrateur, exécutez ces commandes.
-
c:\vivetool\vivetool /enable /id: 38937525- active la nouvelle expérience de recherche.
-
c:\vivetool\vivetool /enable /id: 40887771- ajoute des surlignages de recherche au champ de recherche.
-
c:\vivetool\vivetool /enable /id: 41415839- permet de masquer la ligne de recherche du menu Démarrer.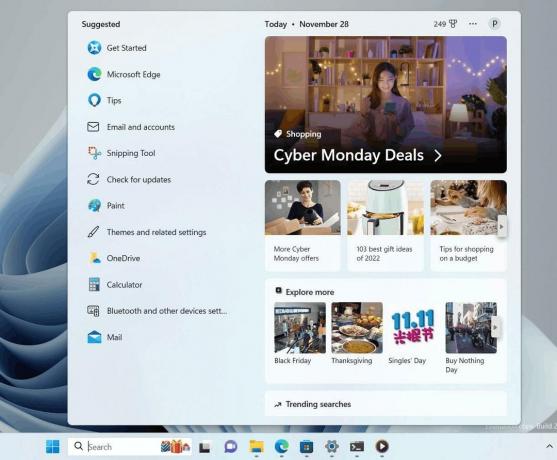
-
- Redémarrez Windows 11.
- Ouvrir Paramètres (Win + I) et allez à Personnalisation > Barre des tâches > Éléments de la barre des tâches. Sélectionnez « Zone de recherche » ou « Bouton de recherche » pour tester la nouvelle interface utilisateur.
Maintenant, cliquez dans le champ de recherche de la barre des tâches et essayez de trouver quelque chose.
Notez que les commandes #2 et #3 sont facultatifs. Ils ajoutent uniquement des fonctionnalités supplémentaires au champ de recherche. Seule la première commande est obligatoire et active la fonctionnalité principale.
Grâce à @PhantomOfEarth
Si vous aimez cet article, partagez-le en utilisant les boutons ci-dessous. Cela ne vous demandera pas grand-chose, mais cela nous aidera à grandir. Merci pour votre aide!
Publicité



