Windows 11 reçoit une boîte de dialogue "Réinitialiser ce PC" mise à jour avec des touches Fluent Design
Microsoft continue de mettre à jour les boîtes de dialogue de l'application Paramètres qui conservent globalement le style de Windows 8 toutes ces années. Suivant le Renommer ce PC boîte, la Réinitialiser ce PC l'assistant a une apparence plus élégante. Cela va maintenant bien avec la version Windows 11 de Fluent Design.
Publicité

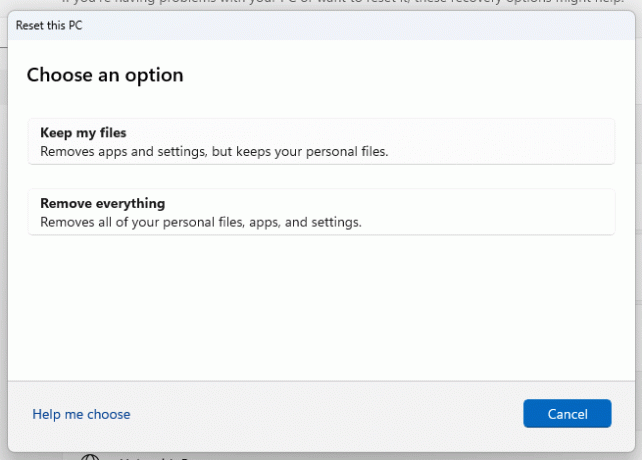
Le changement est disponible dans la version récemment publiée de Windows 11 Construire 25231. Au moment d'écrire ces lignes, il s'agit de la dernière version disponible pour les Insiders dans le canal Dev.
Microsoft continue d'unifier l'apparence de Windows. Actuellement, l'interface utilisateur est un mélange lourd de Windows 8, Windows 95 et même Windows 3.11, en plus du style moderne des paramètres et des applications de boîte de réception.
Alors que les paramètres ont remplacé la majeure partie de la boîte de dialogue et des assistants classiques du Panneau de configuration, il existe des incohérences dans l'application Paramètres elle-même. Il affiche souvent des boîtes de dialogue de ses prédécesseurs, telles que l'application "Paramètres PC" de Windows 8 et de Windows 10.

Le nouveau Réinitialiser ce PC La boîte de dialogue est masquée dans le magasin de fonctionnalités, de sorte que personne ne peut y accéder sans l'avoir d'abord activé à l'aide de ViveTool. Donc, si vous êtes intéressé à l'essayer, procédez comme suit pour activer le Réinitialiser ce PC dialogue.
Activer la nouvelle boîte de dialogue Réinitialiser ce PC dans Windows 11
- Ouvrir cette page GitHub dans votre navigateur Web préféré et téléchargez le ViveTool fichier zip.
- Extraire son contenu dans le c:\ViveTool dossier.
- Faites un clic droit sur le Commencer bouton et sélectionnez Terminal (administrateur).

- Dans les deux cas Invite de commandes ou Onglet PowerShell de Terminal, exécutez les commandes suivantes, une par une.
c:\vivetool\vivetool /enable /id: 41598133c:\vivetool\vivetool /enable /id: 36390579
- Redémarrez Windows 11 après avoir vu "Réussir la configuration des fonctionnalités" dans la console.
- Ouvrez le Paramètres application (Gagner + je), aller vers Windows Update> Options avancées> Récupération> Réinitialiser le PC. Vous aurez le nouveau style de cet outil.
Vous avez terminé.
Il est facile de désactiver le changement s'il vous pose un problème ou si vous n'aimez pas son apparence actuelle. Exécutez simplement les deux commandes d'annulation ci-dessous dans un terminal élevé et redémarrez votre appareil.
c:\vivetool\vivetool /désactiver /id: 41598133c:\vivetool\vivetool /disable /id: 36390579
Finalement, ce changement de régal pour les yeux atteindra la version stable du système d'exploitation. Ce sera peut-être la prochaine version majeure de Windows 11.
via FantômeDeTerre
Si vous aimez cet article, partagez-le en utilisant les boutons ci-dessous. Cela ne vous demandera pas grand-chose, mais cela nous aidera à grandir. Merci pour votre aide!
Publicité
