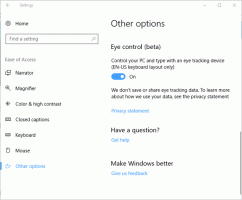Comment activer les indications de touche d'accès pour le menu contextuel dans l'explorateur de fichiers
Deux versions récentes d'Insider, Windows 11 Build 25314 (canari) et Version 23403 (dév.), apportez les touches d'accès au menu contextuel de l'Explorateur de fichiers. Lorsqu'il est ouvert depuis le clavier, le menu affichera les raccourcis clavier sur lesquels vous pouvez appuyer pour déclencher telle ou telle action. Cette fonctionnalité se déploie progressivement, cela peut donc prendre un certain temps avant de la voir sur votre PC. Mais vous pouvez accélérer ce processus et l'activer dès maintenant.

Touches d'accès dans le menu contextuel de l'explorateur de fichiers
Comme toute autre fonctionnalité cachée, vous pouvez l'activer à l'aide de ViveTool. L'application ViveTool est un logiciel open source gratuit qui gère le Windows Component Store qui peut changer l'état de la fonctionnalité. Microsoft inclut souvent des fonctionnalités inachevées dans les versions Insider que l'on peut activer et essayer.
Pour d'autres fonctionnalités, Microsoft effectue des tests auprès de groupes sélectionnés d'initiés pour recueillir des commentaires et en savoir plus sur les bogues et les problèmes d'utilisation possibles. C'est pourquoi l'entreprise utilise des déploiements progressifs avant de les mettre à la disposition d'un large public. Ainsi, même si vous exécutez les versions Dev ou Canary les plus récentes, vous ne verrez peut-être pas toutes les fonctionnalités annoncées sur votre appareil.
C'est exactement le cas des touches d'accès dans les menus contextuels de l'explorateur de fichiers. Voici comment les activer.
Activer les clés d'accès dans l'explorateur de fichiers pour le menu contextuel
- Téléchargez ViveTool depuis GitHub.
- Extrayez l'archive ZIP téléchargée dans le c:\vivetool dossier pour un accès pratique à l'application.
- Faites un clic droit sur le Commencer bouton avec le logo Windows dans la barre des tâches et sélectionnez Terminal (administrateur).
- Enfin, tapez la commande suivante pour activer la fonctionnalité des clés d'accès:
c:\vivetool\vivetool /enable /id: 39696859. - Redémarrez maintenant Windows 11 pour appliquer la modification.
Vous avez terminé! La fonctionnalité est maintenant activée.
Comment voir les indices de clé d'accès
Pour voir les conseils clés, procédez comme suit.
- Ouvrez l'Explorateur de fichiers et sélectionnez un fichier, un dossier ou un lecteur.
- Sur le clavier, appuyez sur la touche de menu dédiée. Il est généralement situé entre le plus à droite Autre et Ctrl clés.
- Une fois le menu contextuel ouvert, appuyez sur n'importe quelle touche alphabétique pour faire apparaître les indices.
Fait!
Remarques:
#1 Il est nécessaire d'appuyer sur une touche alphabétique dans les versions préliminaires mentionnées. En raison d'un bug, ils n'apparaissent pas automatiquement. Cela sera corrigé dans les prochaines versions.
#2 Les touches n'apparaissent que lorsque vous ouvrez le menu à l'aide de la touche dédiée du clavier. Ils n'apparaîtront pas si vous cliquez avec le bouton droit sur un fichier. Peut-être que cela sera également corrigé.
H/t à @PhantomOfEarth
Si vous aimez cet article, partagez-le en utilisant les boutons ci-dessous. Cela ne vous demandera pas grand-chose, mais cela nous aidera à grandir. Merci pour votre aide!