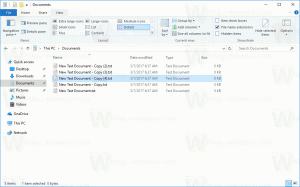Windows 11 vous permet désormais d'installer automatiquement les mises à jour de prévisualisation
Microsoft a ajouté une nouvelle option à Windows 11 qui vous permet d'installer automatiquement les mises à jour de prévisualisation une fois qu'elles apparaissent sur Windows Update. L'option accélère considérablement le processus de réception des mises à jour, car les mises à jour "Aperçu" se présentent sous la forme de correctifs facultatifs que vous devez installer manuellement.
L'option est masquée dans l'application Paramètres de la version 25314 de Canary. Pour l'essayer, vous devez l'activer avec ViVeTool. En fait, il existe depuis la Build 25309, mais nécessite l'installation de l'Update Stack Package version 1101.2303.8011.0. Dans le Windows Component Store, il est appelé "Optin d'Innovation Continue".
L'option gère la façon dont vous recevez les mises à jour mensuelles C et D. Microsoft les publie respectivement les troisième et quatrième semaines du mois. D est pour la dernière version de Windows 11 et Windows 10, C est principalement pour les anciennes versions de Windows.
Lorsqu'il est activé, votre PC télécharge automatiquement les mises à jour C et D et les installe. Cela fonctionne s'il n'y a pas de blocs de mise à niveau pour votre appareil. De cette façon, vous pouvez accélérer votre accès aux nouvelles fonctionnalités que Microsoft propose désormais en tant que
"Mises à jour instantanées".Il existe deux méthodes pour activer l'arrivée rapide des mises à jour pour votre PC. Vous pouvez soit activer l'option GUI, soit l'activer via un réglage du registre. La fonctionnalité est disponible depuis la version 25309. Pour trouver rapidement la version que vous avez installée, appuyez sur Gagner + R, taper gagnant, et voir les informations dans le À propos de Windows dialogue. Dans les deux cas, vous avez besoin de ViVeTool. Passons en revue les deux méthodes.
Comment activer l'installation automatique des mises à jour C et D dans Windows 11
- Téléchargez ViVeTool depuis ce lien GitHub, et extrayez le fichier ZIP téléchargé dans c:\vivetool dossier.
- Faites un clic droit sur le Commencer bouton avec le logo Windows dans la barre des tâches et sélectionnez Terminal (Admin) dans le menu.
- Dans Terminal, tapez
c:\vivetool\vivetool /enable /id: 43132439, et appuyez sur Entrer. - Redémarrez Windows 11.
- Ouvrez Paramètres (Gagner + je), et cliquez sur le Windows Update partie à gauche. Sur la droite, activez le nouveau Obtenez les dernières mises à jour dès qu'elles sont prêtes pour votre PC option bascule.
Vous avez terminé!
Il est facile de restaurer les valeurs par défaut et de masquer l'option avec la commande undo: c:\vivetool\vivetool /désactiver /id: 43132439.
Passons maintenant en revue la méthode alternative.
Activez la réception de mise à jour rapide dans le registre
Note: Cette méthode fonctionne dans la version 25309 ou supérieure. En outre, il nécessite la version Update Stack Package 1101.2303.8011.0.
Faites ce qui suit.
- Tout d'abord, lancez le
c:\vivetool\vivetool /enable /id: 43132439commande en tant qu'administrateur et redémarrez Windows 11. Cette partie est similaire à la méthode examinée ci-dessus. - Maintenant, ouvrez l'éditeur de registre (Gagner + R > taper regedit dans la zone Exécuter > appuyez sur Entrer).
- Accédez à la clé suivante: HKEY_LOCAL_MACHINE\SOFTWARE\Microsoft\WindowsUpdate\UX\Settings. Si l'une des parties du chemin d'accès est manquante dans le Registre, créez les sous-clés manquantes.
- Faites un clic droit sur le Paramètres clé à gauche et sélectionnez Nouveau > valeur Dword (32 bits). Nomme le EstContinuInnovationOptedIn et réglez-le sur 1.
- Redémarrez Windows 11 une fois de plus.
Vous avez terminé!
Pour annuler la modification, supprimez le EstContinuInnovationOptedIn valeur du registre et exécutez cette commande en tant qu'administrateur: c:\vivetool\vivetool /désactiver /id: 43132439. Vous devez redémarrer Windows 11 pour appliquer les modifications.
Via @XenoPanther et @PhantomOfEarth
Si vous aimez cet article, partagez-le en utilisant les boutons ci-dessous. Cela ne vous demandera pas grand-chose, mais cela nous aidera à grandir. Merci pour votre aide!