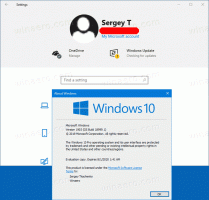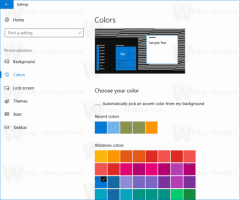Comment activer les thèmes Education dans Windows 11
À partir de Windows 11 version 22H2, les utilisateurs peuvent installer des thèmes éducatifs conçus pour les élèves qui utilisent leurs appareils dans une école. Ces thèmes vous permettent de personnaliser rapidement l'apparence de votre système d'exploitation en modifiant le fond d'écran de votre bureau, la couleur d'accentuation, etc.
Publicité
Microsoft essaie de rendre les appareils scolaires plus personnels et conviviaux pour l'utilisateur final. Il y a même un page internet dédiée qui les décrit.
Les étudiants peuvent choisir leurs propres thèmes, ce qui donne l'impression que l'appareil est le leur. Lorsque les élèves se sentent plus propriétaires de leur appareil, ils ont tendance à en prendre davantage soin. C'est une excellente nouvelle pour les écoles qui souhaitent offrir le même appareil à un nouvel élève l'année prochaine.
Les thèmes d'éducation sont désactivés par défaut, mais vous pouvez les activer manuellement en appliquant une petite modification au registre. Après cela, vous devez redémarrer votre ordinateur et attendre un peu que Windows télécharge de nouveaux thèmes. Ensuite, vous pouvez choisir l'option que vous aimez sur la page Paramètres> Personnalisation. Voici quelques captures d'écran.
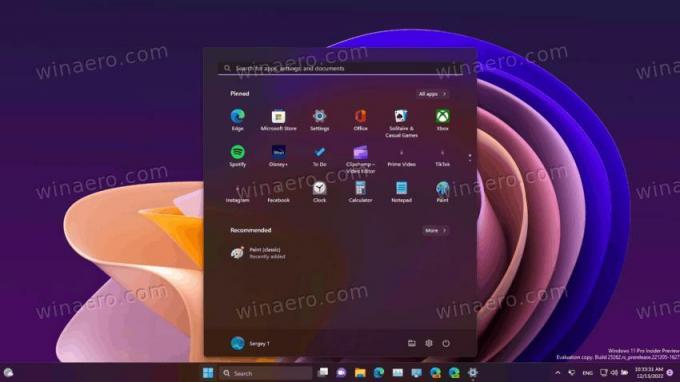
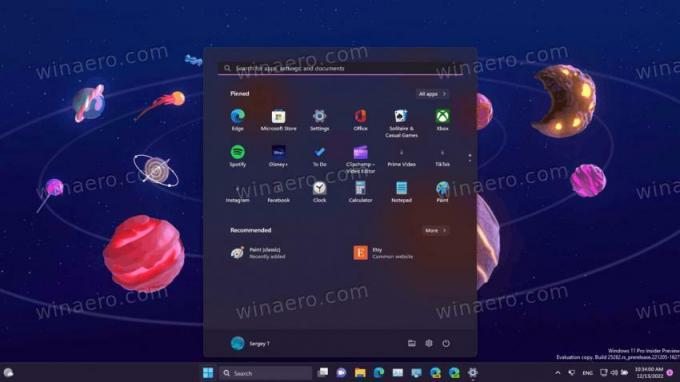

Tous les thèmes ci-dessus incluent également une option lumière.
Pour activer le thème edu dans Windows 11, procédez comme suit.
Activer les thèmes d'éducation dans Windows 11
- Presse Gagner + R pour ouvrir la boîte Exécuter, tapez regedit et frappe Entrer.
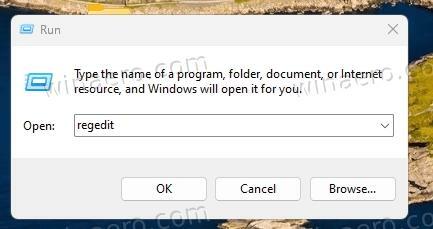
- Dans l'Éditeur du Registre, copiez et collez le chemin suivant dans la barre d'adresse: HKEY_LOCAL_MACHINE\SOFTWARE\Microsoft\PolicyManager\current\device.
- Faites un clic droit sur la rubrique appareil à gauche et sélectionnez Nouveau > Clé du menu. Nommez la nouvelle clé Éducation.
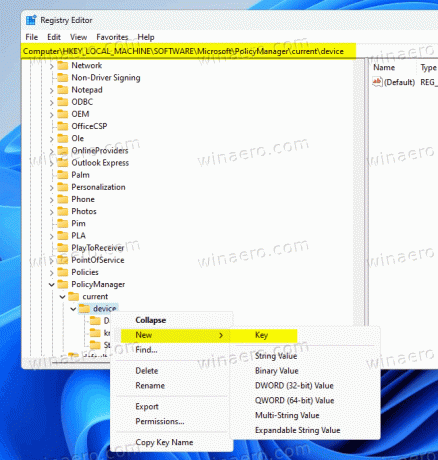
- Maintenant, faites un clic droit sur le Éducation clé que vous venez de créer, puis sélectionnez Nouveau > Valeur DWORD (32 bits) du menu.

- Nommez la nouvelle valeur ActiverEduThemes, et double-cliquez dessus pour modifier sa valeur. Réglez-le sur 1.
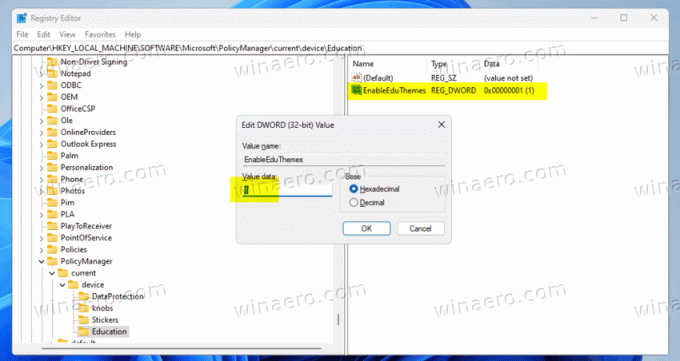
- Enfin, redémarrez votre PC Windows.
- Attendez maintenant un peu que le système d'exploitation télécharge automatiquement les nouveaux thèmes pour vous.
- Ouvrir Paramètres > Personnalisation. Vous devriez maintenant avoir les nouveaux thèmes.

Fait!
Pour vous faire gagner du temps, voici quelques fichiers REG.
Téléchargez des fichiers REG prêts à l'emploi
Téléchargez les fichiers REG en utilisant ce lien et extrayez-les dans n'importe quel dossier de votre choix. Ouvrez maintenant le enable-education-themes.reg déposer. Confirmer le Invite UAC et cliquez Oui dans le Éditeur de registre rapide. Cela activera les nouveaux thèmes pour vous.
Le fichier d'annulation appelé désactiver-education-themes.reg est également disponible dans les archives.
Grâce à La communauté et FantômeDeTerre
Si vous aimez cet article, partagez-le en utilisant les boutons ci-dessous. Cela ne vous demandera pas grand-chose, mais cela nous aidera à grandir. Merci pour votre aide!
Publicité