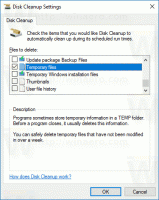Comment activer la page masquée des paramètres de recommandations énergétiques dans Windows 11
Outre la recherche dans Gestionnaire des tâches et le boîte de dialogue de réinitialisation du PC mise à jour, les versions préliminaires récentes de Windows 11 incluent un autre joyau caché. L'application Paramètres a maintenant un nouveau Recommandations énergétiques page qui vous permet de réduire votre empreinte carbone et de prolonger la durée de vie de la batterie en suivant les conseils qui y sont indiqués. Chacune des recommandations comprend une action en un clic qui applique les paramètres optimaux, par ex. afficher l'heure d'arrêt, le schéma d'alimentation, etc.
Voici à quoi ça ressemble.
Le logo de la feuille verte indique la qualité de vos paramètres actuels. Pour gagner du temps, il comprend également le bouton "Appliquer tout" qui modifie toutes les options répertoriées à leurs valeurs recommandées.
De plus, sur cette page, vous pouvez accéder à l'aide en ligne pour le mode Efficacité dans Edge. En l'activant dans le navigateur, vous pouvez économiser encore plus d'énergie sur la batterie et réduire davantage l'empreinte carbone de l'appareil.
Traditionnellement, pour les fonctionnalités cachées, vous devez utiliser ViveTool pour activer les fonctionnalités cachées. Recommandations énergétiques page. Mais gardez à l'esprit qu'il est caché pour une raison. Ces fonctionnalités sont en cours de développement et peuvent avoir un impact négatif sur la stabilité de l'application Paramètres et du système d'exploitation. Vous activez toute fonctionnalité cachée dans les versions préliminaires à vos risques et périls.
Pour activer les nouvelles recommandations énergétiques dans l'application Paramètres, procédez comme suit.
Activer la page des recommandations énergétiques dans les paramètres de Windows 11
- Ouvrir cette page GitHub dans votre navigateur Web préféré et téléchargez le ViveTool archives zip.
- Extraire son contenu dans le c:\ViveTool dossier.
- Faites un clic droit sur le Commencer bouton et sélectionnez Terminal (administrateur).
- Dans les deux cas Invite de commandes ou Onglet PowerShell de Terminal, exécutez les commandes suivantes, une par une.
c:\vivetool\vivetool /enable /id: 39427030c:\vivetool\vivetool /enable /id: 41249924
- Redémarrez Windows 11 après avoir vu "Réussir la configuration des fonctionnalités" dans la console.
- Ouvrez le Paramètres application (Gagner + je), aller vers Système > Alimentation > Recommandations énergétiques. Vous verrez la nouvelle page.
Vous avez terminé!
À tout moment plus tard, vous pouvez désactiver la nouvelle page en exécutant les commandes d'annulation suivantes en tant qu'administrateur :
c:\vivetool\vivetool /disable /id: 39427030c:\vivetool\vivetool /disable /id: 41249924
C'est ça!
via @FantômeDeTerre
Si vous aimez cet article, partagez-le en utilisant les boutons ci-dessous. Cela ne vous demandera pas grand-chose, mais cela nous aidera à grandir. Merci pour votre aide!