Comment activer les nouvelles dispositions Snap dans Windows 11 build 25300
Comme vous l'avez peut-être déjà appris de la créer un journal des modifications, Windows 11 build 25300 inclut un ensemble d'implémentations expérimentales de mise en page instantanée. Vous pouvez ou non en avoir un prêt à l'emploi, mais il y a aussi de fortes chances que vous ne voyiez pas le changement. Microsoft l'a mis à la disposition d'un petit groupe restreint d'initiés. Heureusement, vous pouvez les activer manuellement et basculer entre eux.
Publicité
Voici quelques détails supplémentaires sur ces nouvelles mises en page Snap. Dans Windows 11 build 25300, il existe plusieurs traitements différents pour mises en page instantanées. Microsoft essaie d'améliorer l'accessibilité et la disponibilité de la gestion des fenêtres. Certaines des variantes ont un délai d'attente plus court pour appeler le menu déroulant Snap pour le bouton Agrandir. Une autre variante affiche l'icône de l'application de la fenêtre dans laquelle vous travaillez, ainsi qu'une ligne de texte décrivant la fonction Snap.
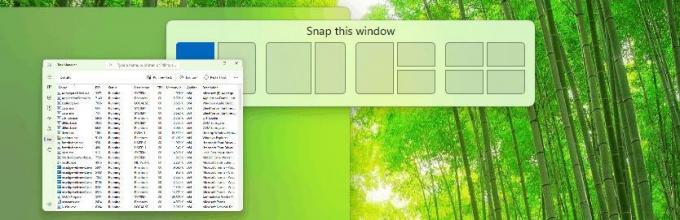
Voici comment activer la nouvelle fonctionnalité dans la build 25300. Comme avec n'importe quel fonctionnalités cachées dans les builds Insider, vous devez utiliser l'application ViveTool.
Activer les nouvelles dispositions Snap dans Windows 11
- Téléchargez ViveTool depuis son site officiel Page GitHub.
- Extraire ses fichiers de l'archive ZIP vers le c:\vivetool dossier.
- Presse Gagner + X sur le clavier et sélectionnez Terminal (administrateur).
- Tapez l'une des commandes suivantes et appuyez sur Entrer.
-
c:\vivetool\vivetool /enable /id: 40851068- ajoute simplement un titre qui dit 'Snap this window'.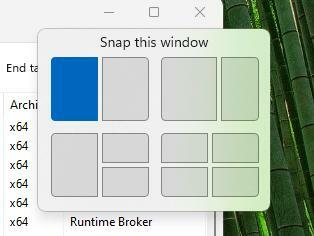
-
c:\vivetool\vivetool /enable /id: 40851068 /variante: 1- n'ajoute pas le titre, mais réduit le délai d'attente pour afficher le modèle de mise en page Snap. -
c:\vivetool\vivetool /enable /id: 40851068 /variante: 2- ajoute le titre "Snap this window" et l'icône de l'application dans la position de mise en page de l'accrochage.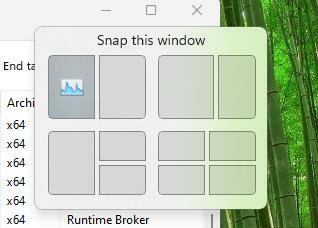
-
c:\vivetool\vivetool /enable /id: 40851068 /variante: 3- combine les variantes 1 et 2. Affiche le titre et l'icône de la fenêtre de l'application et s'ouvre plus rapidement au survol.
-
- Redémarrez Windows 11 pour appliquer la modification.
Vous avez terminé!
Pour annuler la modification, remplacez /enable par /disable dans la première commande et exécutez-la dans un Terminal Windows surélevé:
c:\vivetool\vivetool /disable /id: 40851068
Après avoir redémarré Windows 11, les nouvelles mises en page Snap seront désactivées.
Grâce à FantômeDeTerre pour partager leurs découvertes.
Si vous aimez cet article, partagez-le en utilisant les boutons ci-dessous. Cela ne vous demandera pas grand-chose, mais cela nous aidera à grandir. Merci pour votre aide!
Publicité
