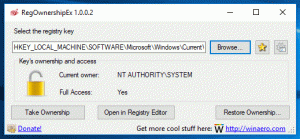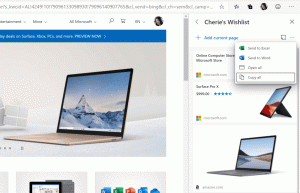Comment activer la zone de recherche dans le Gestionnaire des tâches sous Windows 11
Microsoft travaille sur l'ajout d'un champ de recherche au gestionnaire de tâches. Il apparaîtra directement dans la barre de titre, de sorte que l'utilisateur sera à un clic de rechercher des processus et des services par leur nom, leur développeur ou leur PID. La nouvelle fonctionnalité existe dans Windows 11 à partir de Insider Build 25231, mais elle est masquée.
Publicité
Avec Windows 11, le Gestionnaire des tâches propose une nouvelle interface utilisateur. Chacune de ses pages dispose désormais d'une mini-barre d'outils pour un accès plus rapide aux options fréquemment utilisées. Le menu hamburger avec des sections à gauche a remplacé les onglets classiques. Il prend désormais en charge le mode sombre, suit la couleur d'accentuation et en tant que page de paramètres dédiée. Microsoft améliore encore l'application avec chaque mise à jour majeure de Windows 11. Tout récemment, il a reçu un soutien Vidages du noyau en direct.
Dans Windows 11 Insider Build 25231, le Gestionnaire des tâches a également reçu une zone de recherche dans la barre de titre.

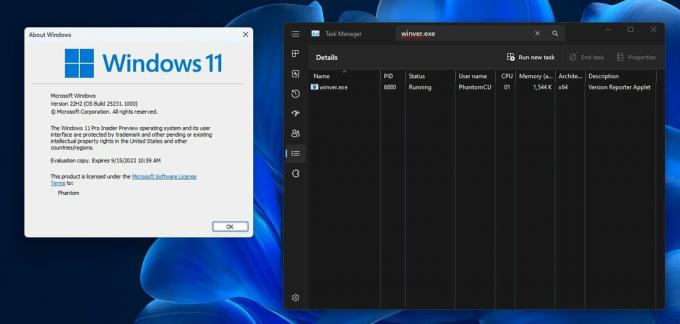
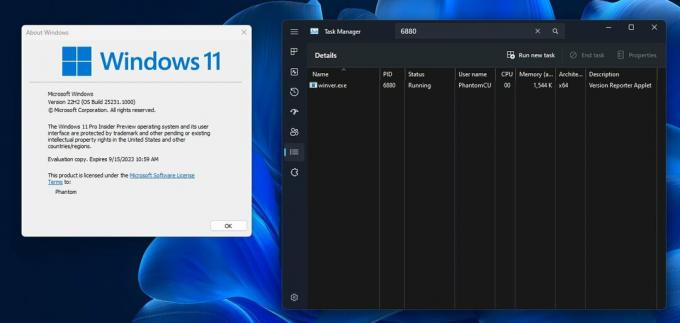
Comme il s'agit d'une fonctionnalité cachée, vous devez utiliser l'application ViveTool open source pour l'activer. Mais gardez à l'esprit que l'activation de fonctionnalités expérimentales et inachevées peut affecter négativement la stabilité de l'application et l'expérience utilisateur. Faites-le avec soin. Nous fournissons également une commande d'annulation que vous pouvez exécuter en cas de problème.
Faites ce qui suit.
Activer la zone de recherche dans le gestionnaire de tâches
- Téléchargez l'application ViveTool de GitHub.
- Décompressez l'archive téléchargée dans le c:\ViveTool dossier.
- Ouvrir un invite de commande ou Terminal en tant qu'administrateur. Par exemple. appuyez sur Win + X et sélectionnez Terminal (Admin).
- Dans la console, tapez la commande suivante et appuyez sur Entrer.
c:\vivetool\vivetool /enable /id: 39420424. - Assurez-vous que la ligne de commande affiche le message "La configuration des fonctionnalités a bien été définie"
- Redémarrez votre ordinateur pour appliquer les modifications.
Vous avez terminé!
Si vous souhaitez désactiver les fonctions, utilisez la commande :
c:\vivetool\vivetool /disable /id: 39420424 /store: les deux
Il est possible que ce changement soit disponible sur la mise à jour Windows 11 2022 (version 22H2) avec la prochaine mise à jour, nom de code Moment 2, prévue pour février-mars 2023.
Source: Océan fantôme
Si vous aimez cet article, partagez-le en utilisant les boutons ci-dessous. Cela ne vous demandera pas grand-chose, mais cela nous aidera à grandir. Merci pour votre aide!
Publicité