Générer une clé SSH dans Windows 10
Comment générer une clé SSH dans Windows 10
Comme vous le savez peut-être déjà, Windows 10 inclut un logiciel SSH intégré - à la fois client et serveur! Cette fonctionnalité est disponible dans le système d'exploitation à partir de la version 1803. Lorsque l'option client est installée, nous pouvons l'utiliser pour générer une nouvelle clé SSH.
Publicité
Le client SSH fourni est similaire au client Linux. À première vue, il semble prendre en charge les mêmes fonctionnalités que son homologue *NIX. Il s'agit d'une application console, vous devriez donc pouvoir la démarrer à partir de l'invite de commande.
Pour continuer, vous devez activer la fonctionnalité OpenSSH Client. Découvrez le texte suivant :
Comment activer le client OpenSSH dans Windows 10

En supposant que vous l'ayez installé, vous pouvez procéder comme suit.
Pour générer une clé SSH sous Windows 10,
- Ouvert une nouvelle invite de commande.
- Taper
ssh-keygenet frapper le Entrer clé. - L'application demandera l'emplacement de sauvegarde, offrant
C:\users\votre nom d'utilisateur\.ssh\id_rsapar défaut.
- Ensuite, vous serez invité à entrer une phrase secrète. Vous pouvez simplement appuyer sur la touche Entrée pour l'ignorer.
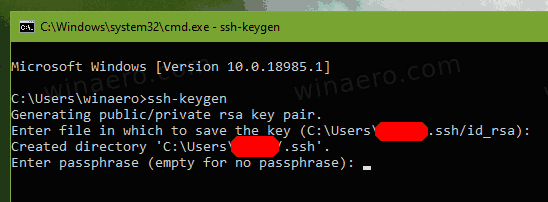
- Enfin, vous verrez l'empreinte de votre clé et SHA256. L'algorithme par défaut est RSA 2048.

Vous avez terminé. Votre clé publique sera enregistrée dans le fichier id_rsa.pub, par défaut c'est C:\users\votre nom d'utilisateur\.ssh\id_rsa.pub. Vous pouvez maintenant télécharger ce fichier sur la machine cible à laquelle vous souhaitez accéder avec SSH. Ne partagez pas votre clé SSH privée (id_rsa) à moins que vous ne sachiez ce que vous faites !
SSH prend en charge un certain nombre d'autres algorithmes à clé publique utilisant des clés, tels que :
- rsa - il s'agit d'un algorithme classique basé sur la difficulté de factoriser de grands nombres. Taille de clés recommandée - 2048 ou plus.
- dsa - encore un autre algorithme hérité basé sur la difficulté de calculer des logarithmes discrets. Ce n'est plus recommandé.
- ecdsa - un nouvel algorithme de signature numérique normalisé par le gouvernement américain, utilisant des courbes elliptiques. Il prend en charge les tailles de clé 256, 384 et 521.
- ed25519 - cet algorithme est la dernière option incluse dans OpenSSH. Certains logiciels ne sont pas pris en charge.
Vous pouvez spécifier l'algorithme à l'aide de la -t et modifiez la taille de la clé à l'aide du commutateur -b. Quelques exemples:
ssh-keygen -t rsa -b 4096. ssh-keygen -t ecdsa -b 521
C'est ça.
Voir aussi les articles suivants :
- Comment activer le client OpenSSH dans Windows 10
- Comment activer le serveur OpenSSH dans Windows 10

