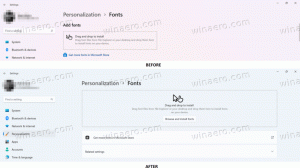Comment activer les secondes pour l'horloge de la barre des tâches dans Windows 11
Microsoft a mis à jour la barre des tâches de Windows 11, afin qu'elle puisse enfin afficher les secondes dans l'horloge. Une telle fonctionnalité était disponible dans Windows 10, mais vous obligeait à appliquer un ajustement du registre. Avec Windows 11, Microsoft l'a considérablement amélioré et a ajouté une option à l'application Paramètres. L'activation des secondes est maintenant une question de quelques clics.
Publicité
Il convient de noter que la version initiale de Windows 11 n'incluait pas les options appropriées. Par exemple, les versions 21H2 et 22H2 n'ont pas d'options natives. Comme vous le savez peut-être déjà, dans Windows 11, Microsoft a recréé la barre des tâches à partir de zéro. Certaines de ses fonctionnalités ont été perdues en raison de ce changement.
La version initiale de Windows 11 ne permet pas à l'utilisateur de déplacer la barre des tâches, de lancer le gestionnaire de tâches à partir du menu contextuel, de faire glisser et de déposer des documents sur les icônes des applications en cours d'exécution, etc. Certaines des fonctionnalités manquantes ont fait leur retour avec Windows 22H2.
Enfin, à partir de la version 25246, vous activez sans effort les secondes d'horloge de la barre des tâches. Les options appropriées résident maintenant dans l'application Paramètres. Mais si vous utilisez une version plus ancienne du système d'exploitation, vous pouvez opter pour une solution alternative fournie dans un chapitre dédié de cet article.
Astuce: Vous pouvez trouver rapidement quelle est votre version de Windows 11 en appuyant sur Gagner +R et dactylographie gagnant. Dans le "À propos de Windows", vous trouverez le numéro de build et la version du système d'exploitation.
Donc, si vous avez Windows 11 build 25246+, procédez comme suit.
Activer les secondes pour l'horloge de la barre des tâches dans Windows 11
- Ouvrez le Paramètres application en appuyant sur Gagner + je.
- Aller vers Personnalisation > Barre des tâches, et cliquez sur Comportements de la barre des tâches.
- Vérifier la "Afficher les secondes dans l'horloge de la barre d'état système" pour que la barre des tâches affiche les secondes.

- Vous pouvez maintenant fermer l'application Paramètres.
Fait.
💡Si vous n'avez pas le "Afficher les secondes dans l'horloge de la barre d'état système" dans l'application Paramètres, vous devrez peut-être la rendre visible manuellement. Microsoft l'a caché dans certaines versions de Windows 11 pour effectuer des tests A/B de la fonctionnalité des secondes. En raison de sa nature de test, vous pouvez être hors du groupe sélectionné d'utilisateurs avec l'option disponible.
Correction de l'option "Afficher les secondes dans l'horloge de la barre d'état système" manquante dans l'application Paramètres
- Télécharger ViveTool d'ici. Si vous avez besoin d'aide avec cette application open-source gratuite, consultez ce post.
- Extrayez le fichier ZIP téléchargé dans le c:\vivetool dossier.
- Maintenant, faites un clic droit sur le Commencer bouton et sélectionnez Terminal (administrateur).

- Dans Terminal, tapez
c:\vivetool\vivetool /enable /id: 41314201et appuyez sur Entrer.
- Assurez-vous que la console contient le message "La configuration des fonctionnalités a bien été définie".
- Redémarrez votre ordinateur pour appliquer les modifications.
Maintenant, vous devriez avoir le "Afficher les secondes dans l'horloge de la barre d'état système" case à cocher sous Paramètres > Personnalisation > Barre des tâches > Comportements de la barre des tâches.
Alternativement, vous pouvez appliquer un ajustement du registre pour activer ou désactiver la fonctionnalité des secondes. Cela vous permettra de l'automatiser ou de le déployer sur plusieurs appareils. Mais gardez à l'esprit que cela ne fonctionne que si l'option de case à cocher examinée ci-dessus existe dans les paramètres.
Activer les secondes à l'aide d'un ajustement du registre
- Faites un clic droit sur le Commencer bouton et sélectionnez Courir du menu.
- Taper regedit dans la zone Exécuter et appuyez sur Entrer pour ouvrir l'application de l'éditeur de registre.
- Accédez à cette clé dans le volet de gauche: HKEY_CURRENT_USER\SOFTWARE\Microsoft\Windows\CurrentVersion\Explorer\Advanced.
- Faites un clic droit sur le Avancé touche à gauche et sélectionnez Nouveau > Valeur DWORD (32 bits) du menu.
- Nommez la nouvelle valeur comme AfficherSecondsInSystemClock et réglez-le sur 1.

- Maintenant, redémarrer le shell Explorer pour appliquer le réglage.
L'horloge dans la barre des tâches aura maintenant des secondes.
Bien que les deux méthodes ci-dessus fonctionnent dans les versions postérieures à 22H2, vous pouvez toujours exécuter une ancienne version de Windows 11, telle que 22H2 elle-même ou même 21H2. Dans ces versions de Windows 11, vous devez utiliser des méthodes alternatives, car les options Registre et Paramètres n'y sont pas disponibles. Voici les solutions que vous pouvez utiliser.
Solution pour Windows 11 21H2
Bien que la nouvelle barre des tâches de Windows version 21H2 ne soit pas personnalisable, il est facile de réactiver le style classique de la barre des tâches. Avec un simple ajustement du registre, vous pouvez récupérer la barre des tâches de type Windows 10 qui est capable de rendre des secondes.
Faites ce qui suit.
- Presse Gagner + R et tapez
regeditdans le Courir boîte. - Naviguez vers le HKEY_LOCAL_MACHINE\SOFTWARE\Microsoft\Windows\CurrentVersion\Shell\Update\Packages clé.
- Faites un clic droit sur le Paquets clé dans le volet de gauche et sélectionnez Nouveau > DWORD (valeur 32 bits.

- Nommez la nouvelle valeur comme DésamarrageDésactivé et réglez-le sur 1.

- Maintenant, allez au HKEY_CURRENT_USER\SOFTWARE\Microsoft\Windows\CurrentVersion\Explorer\Advanced clé dans l'éditeur de registre.
- Sous cette clé, créez le AfficherSecondsInSystemClock valeur DWORD 32 bits qui vous est déjà familière et réglez-la sur 1.

- Redémarrez Windows 11.
Vous aurez maintenant le menu Démarrer classique, la barre des tâches classique restaurera toutes les fonctionnalités avancées et affichera les secondes de l'horloge.
💡Astuce: vous pouvez gagner beaucoup de temps et utiliser le logiciel gratuit Winaero Tweaker. Il vous permet d'activer facilement les secondes pour l'horloge et le menu de démarrage classique et la barre des tâches en deux clics.


Tu peux télécharger Winaero Tweaker ici.
Malheureusement, cette méthode fonctionne pour Windows 11 22H2. Mais en dernier recours, vous pouvez utiliser un outil tiers appelé ExplorerPatcher. Il change les bits dans Windows 11 et
Solution pour Windows 11 22H2 et 21H2
- Télécharger ExplorerPatcher et exécutez le programme d'installation.
- Attendez que l'application relance le shell Windows pour vous. L'écran peut sembler noir pendant une courte période de temps.
- Cliquez avec le bouton droit sur la barre des tâches et sélectionnez Propriétés élément ajouté par le ExplorerPatcher application.

- Dans le panneau de gauche de sa fenêtre, cliquez sur Barre d'état système.
- A droite, cliquez sur le Afficher les secondes dans l'horloge option.
 Vous avez terminé. Le changement s'appliquera instantanément. Ainsi vous aurez des secondes visibles.
Vous avez terminé. Le changement s'appliquera instantanément. Ainsi vous aurez des secondes visibles.
Vous pouvez annuler la modification à partir des propriétés d'ExplorerPatcher. En outre, sa désinstallation restaurera la barre des tâches par défaut de Windows 11 avec son apparence d'horloge par défaut.
C'est ça.
Si vous aimez cet article, partagez-le en utilisant les boutons ci-dessous. Cela ne vous demandera pas grand-chose, mais cela nous aidera à grandir. Merci pour votre aide!
Publicité